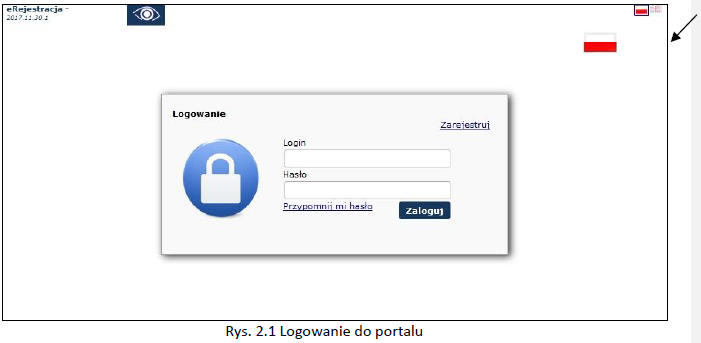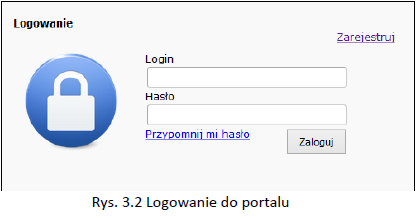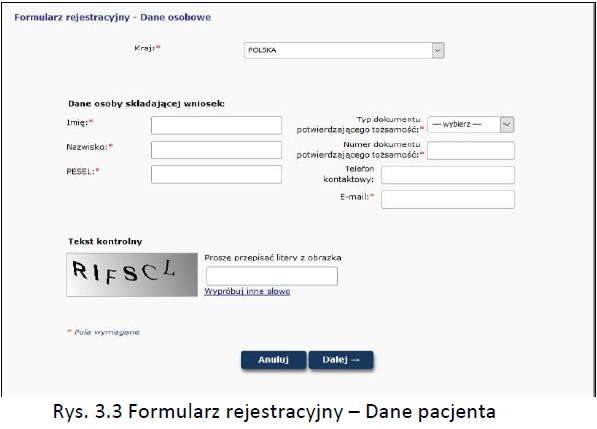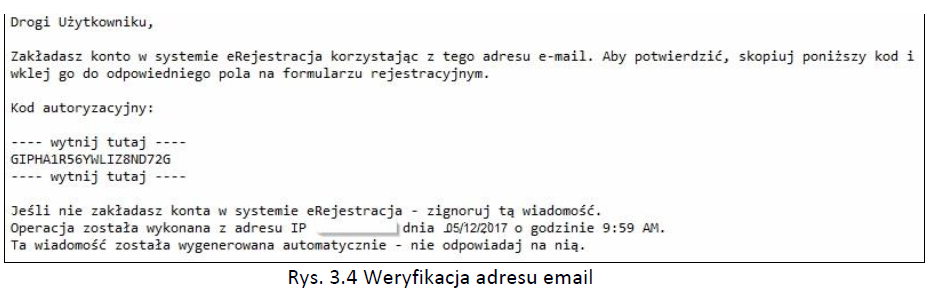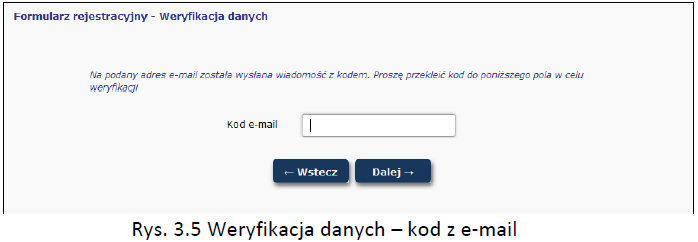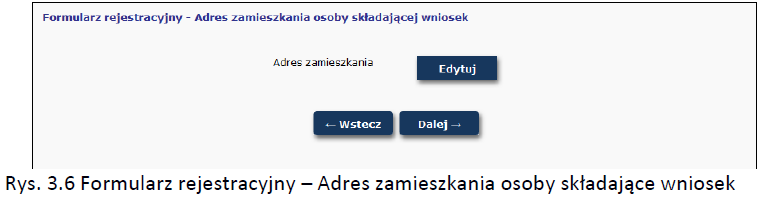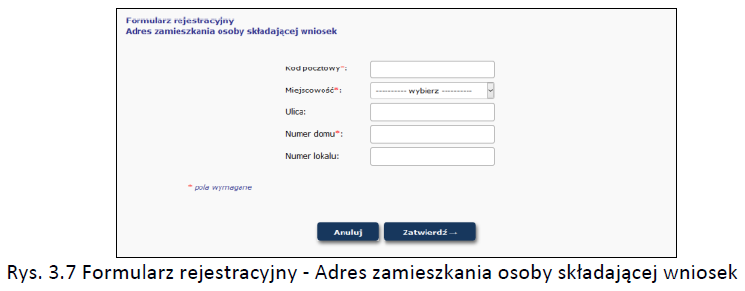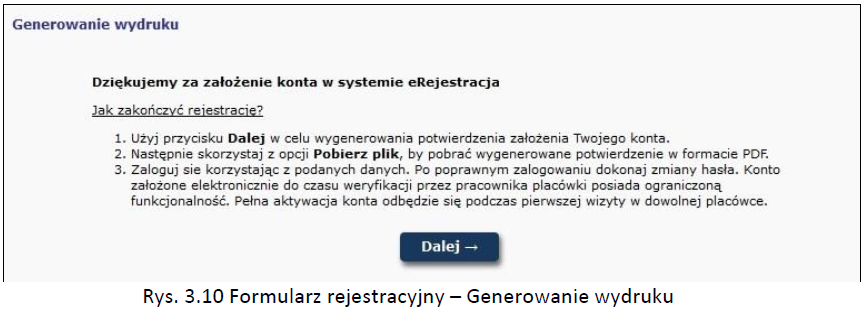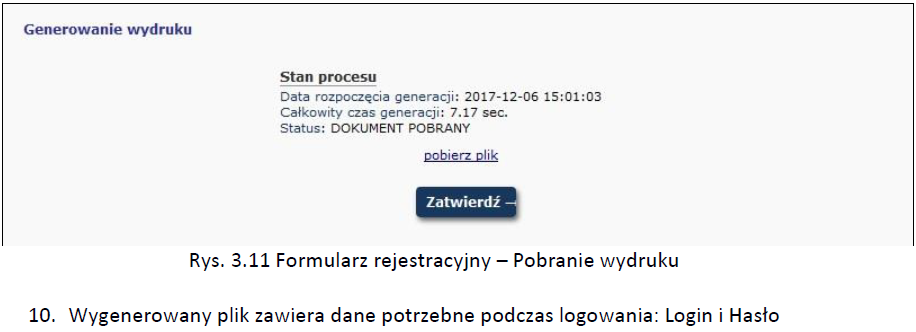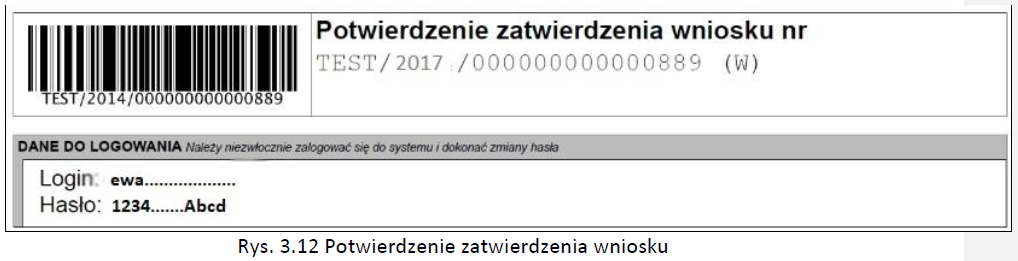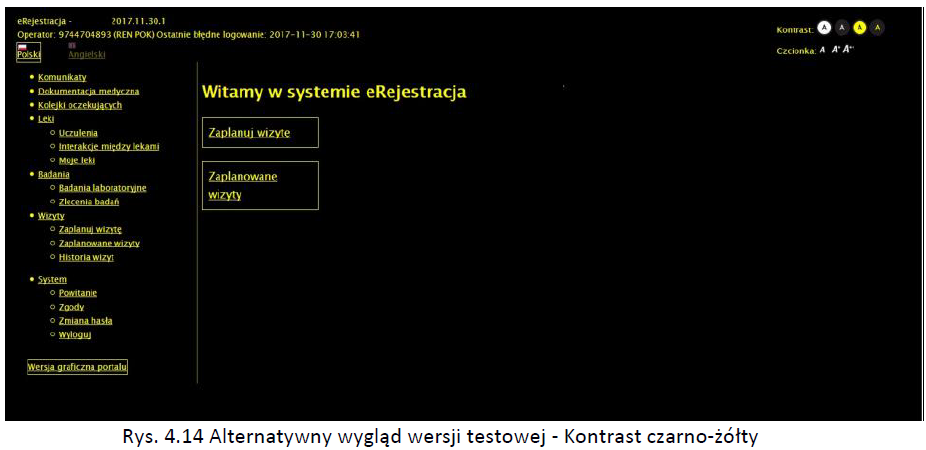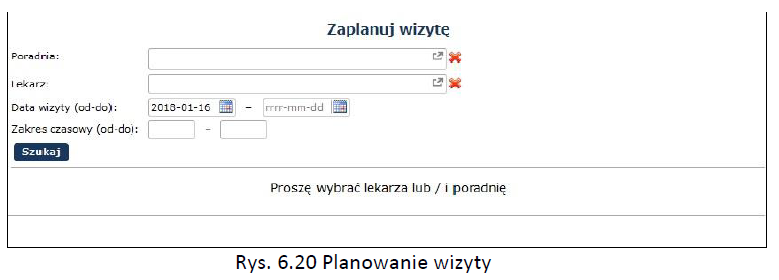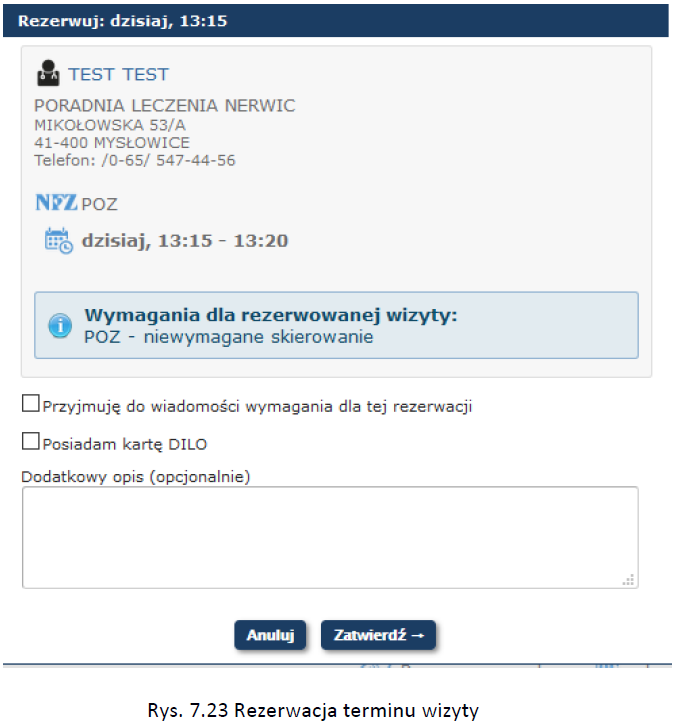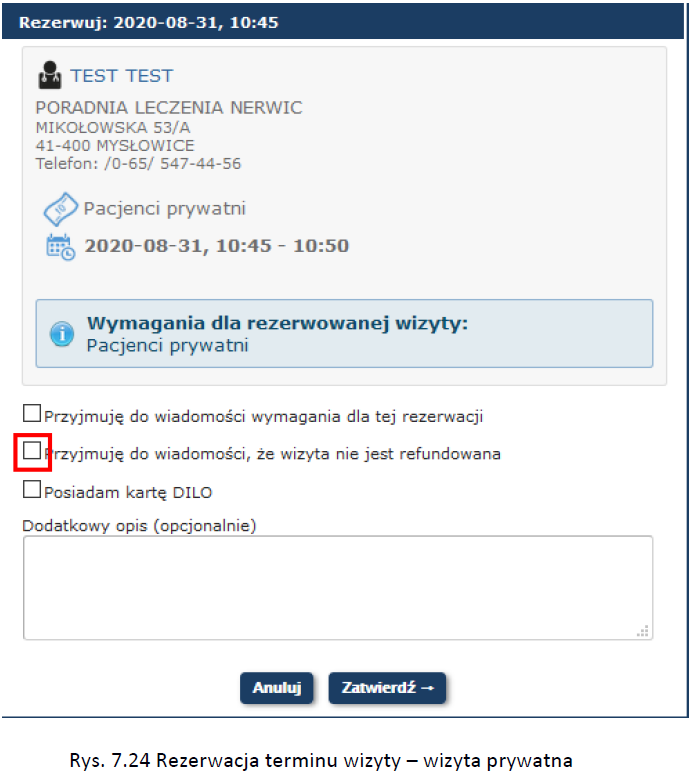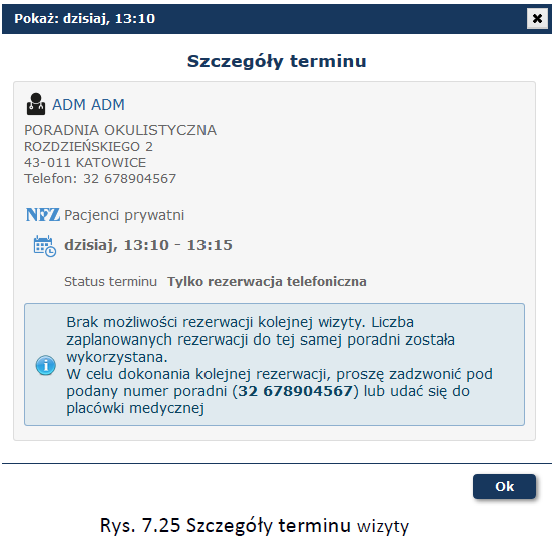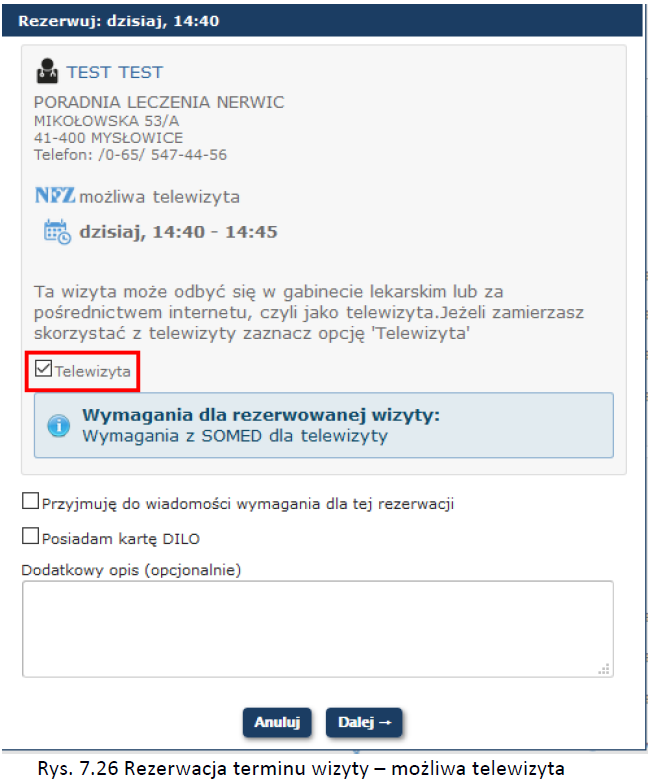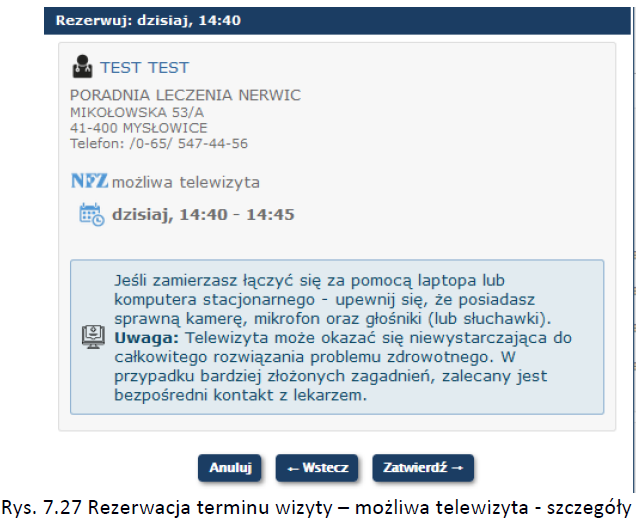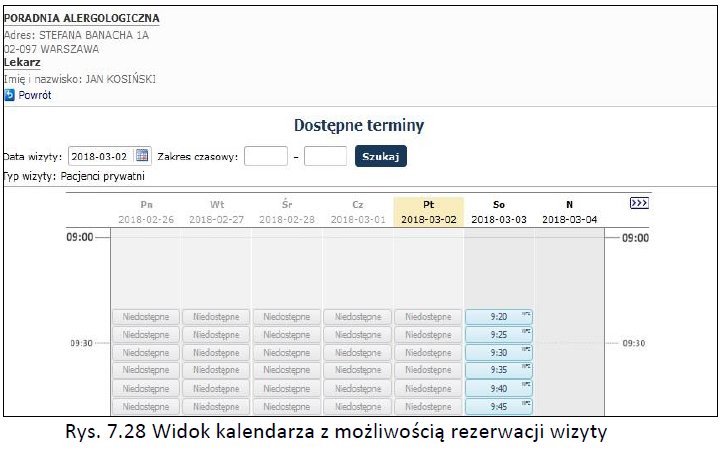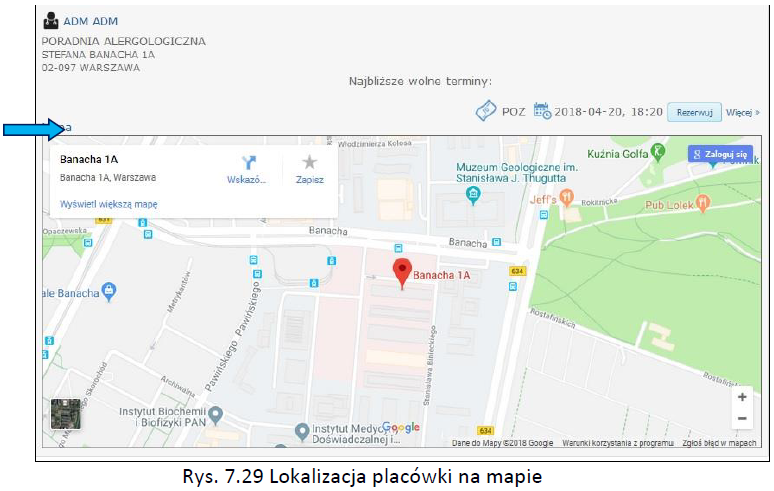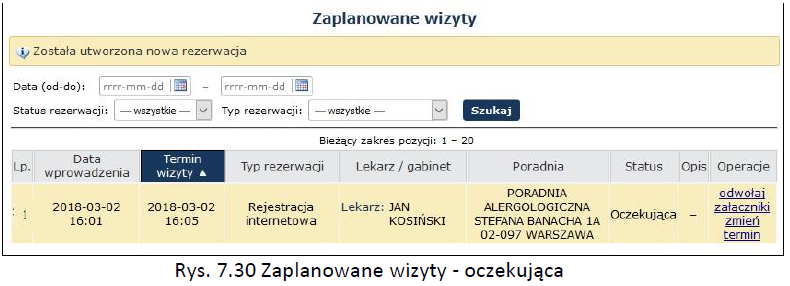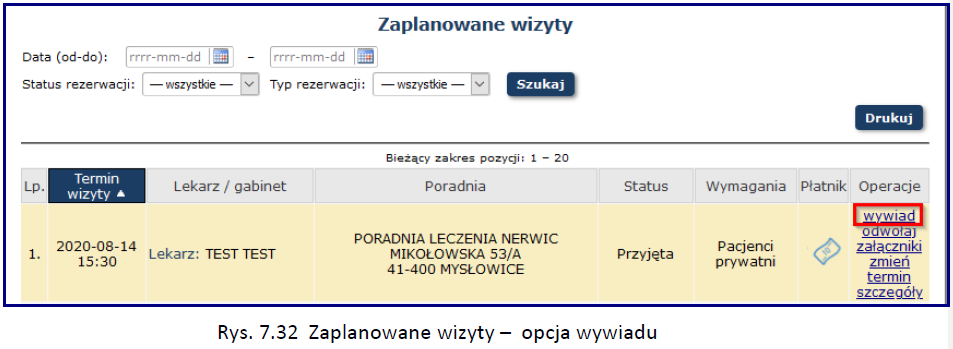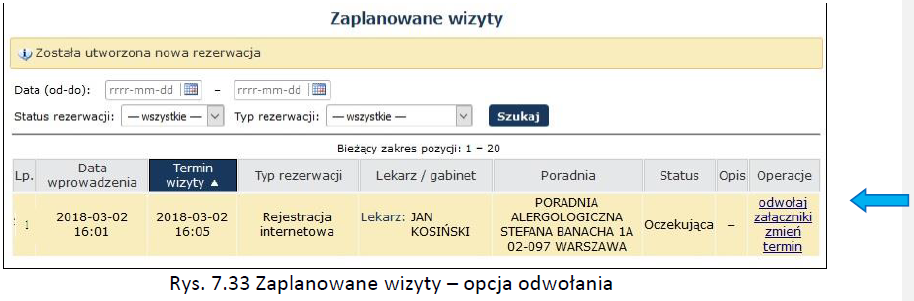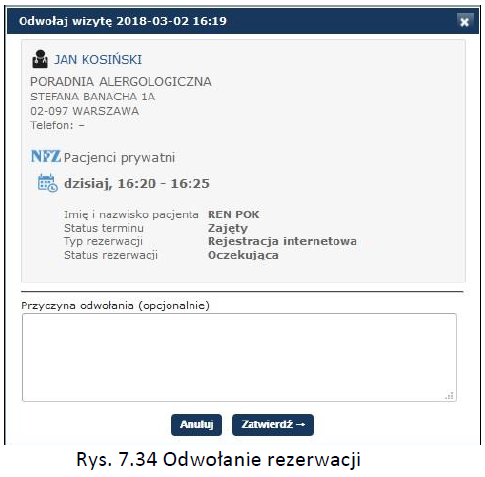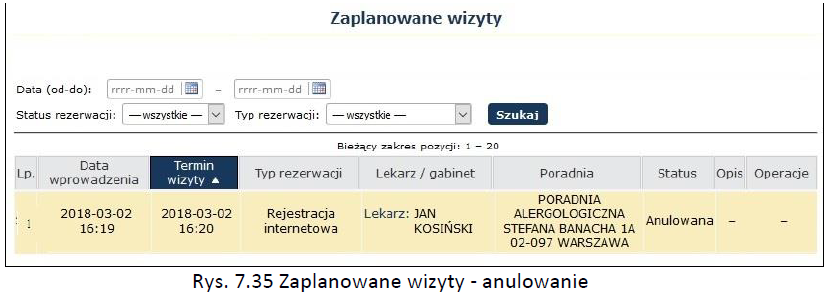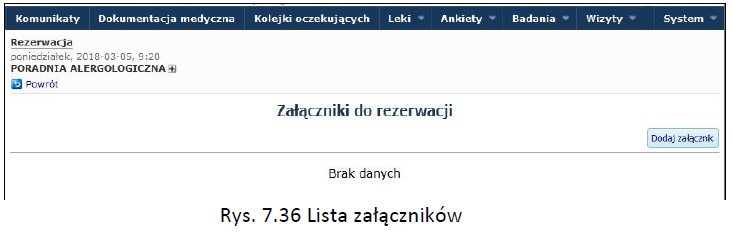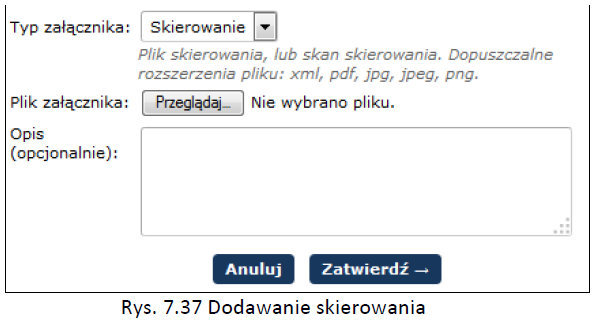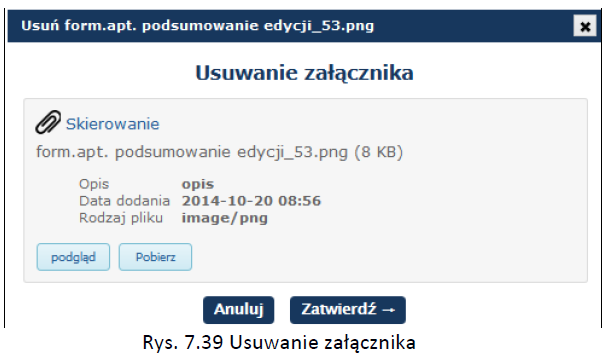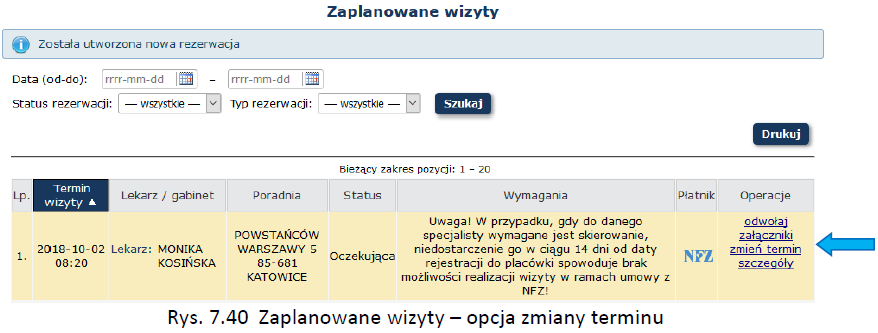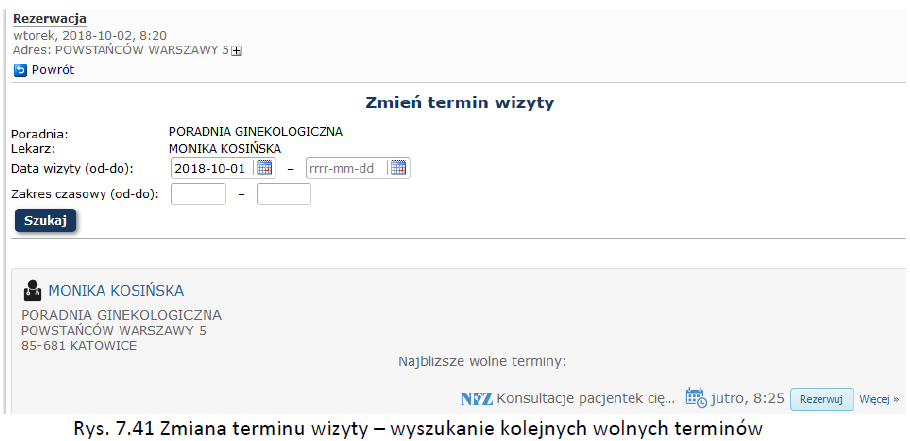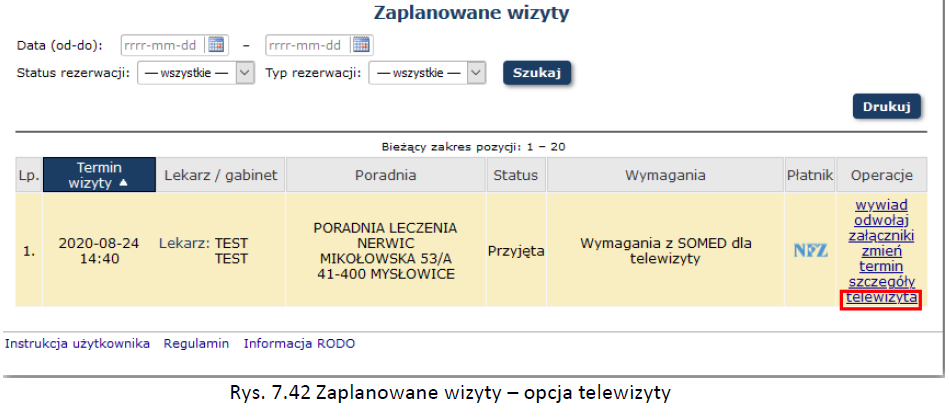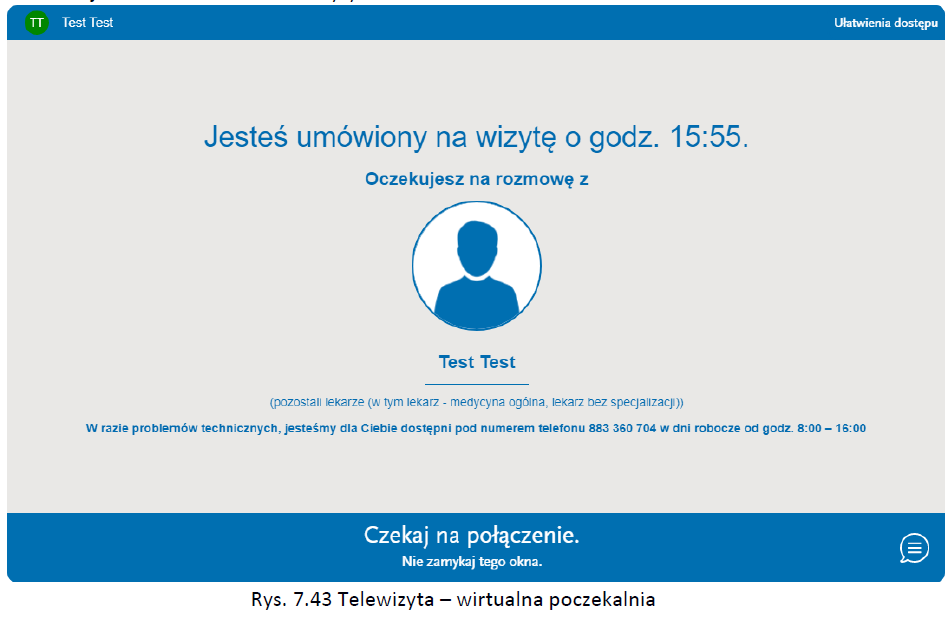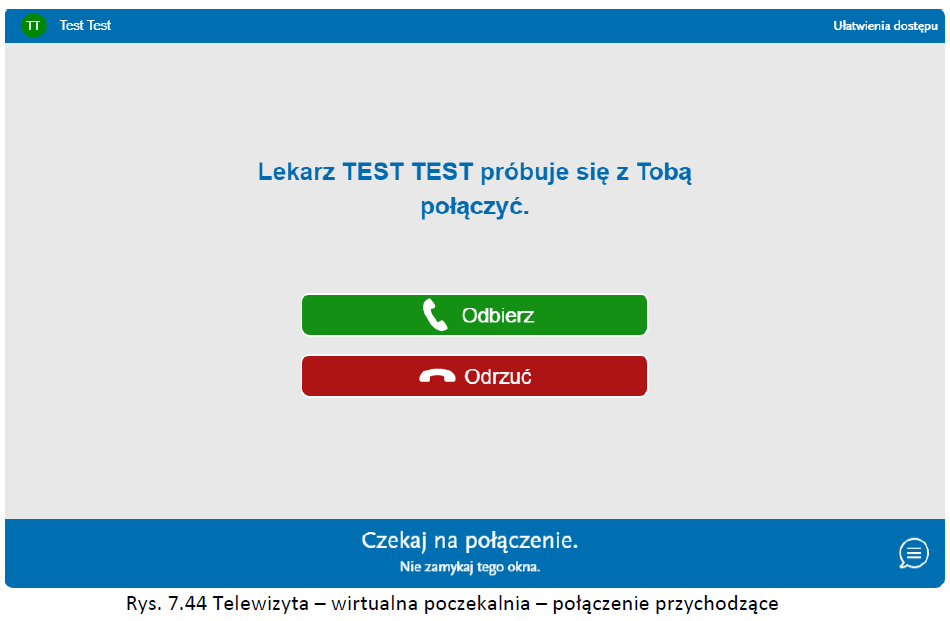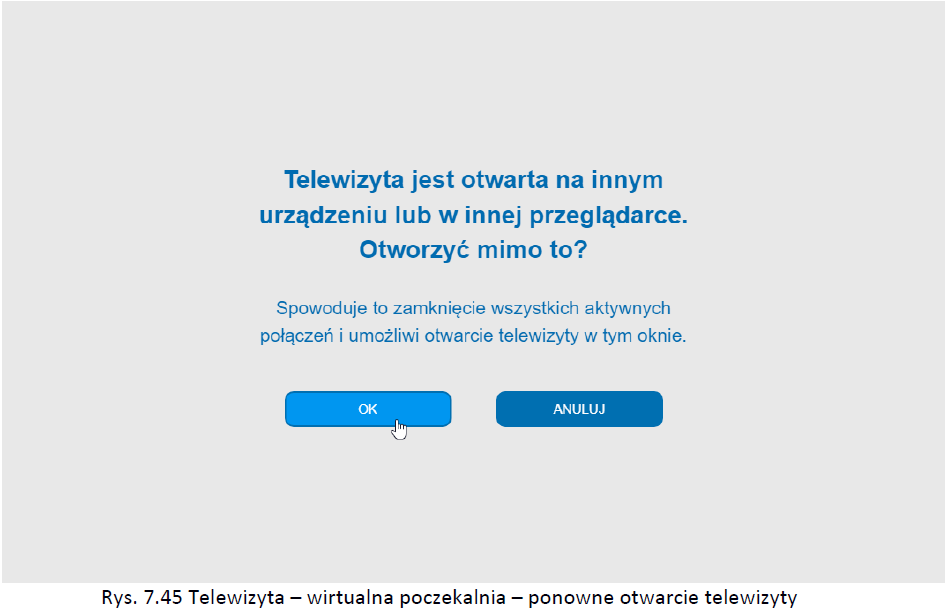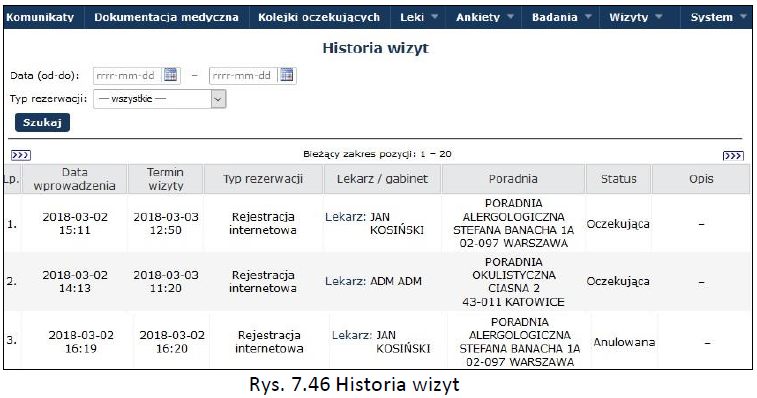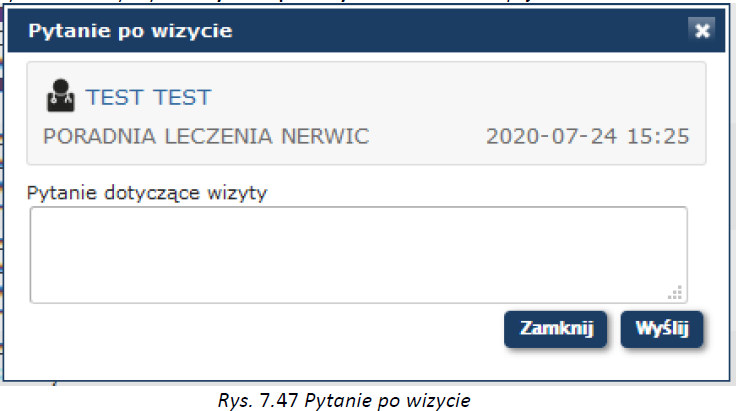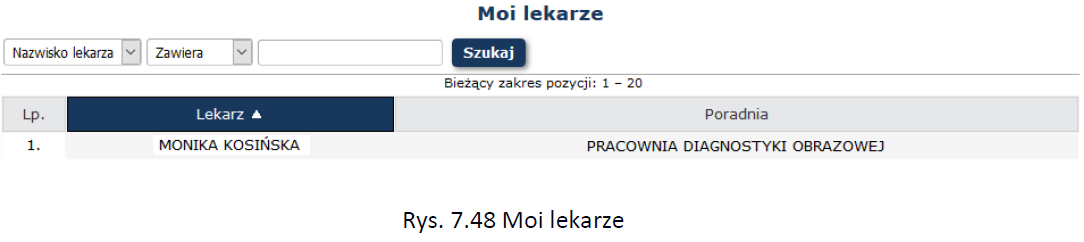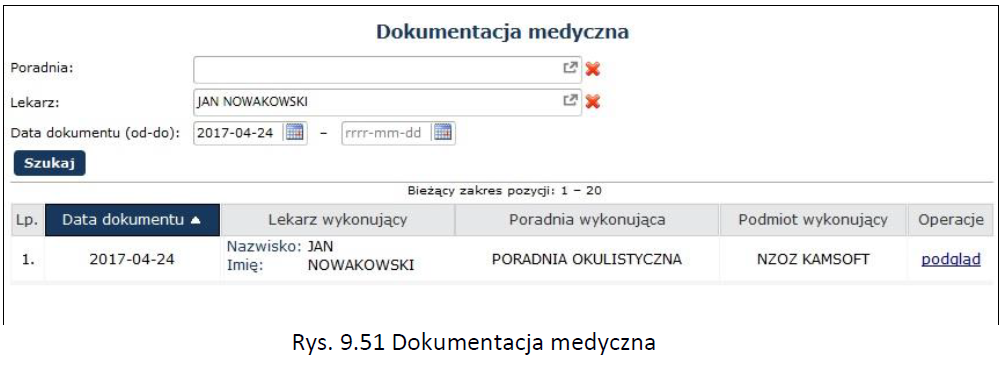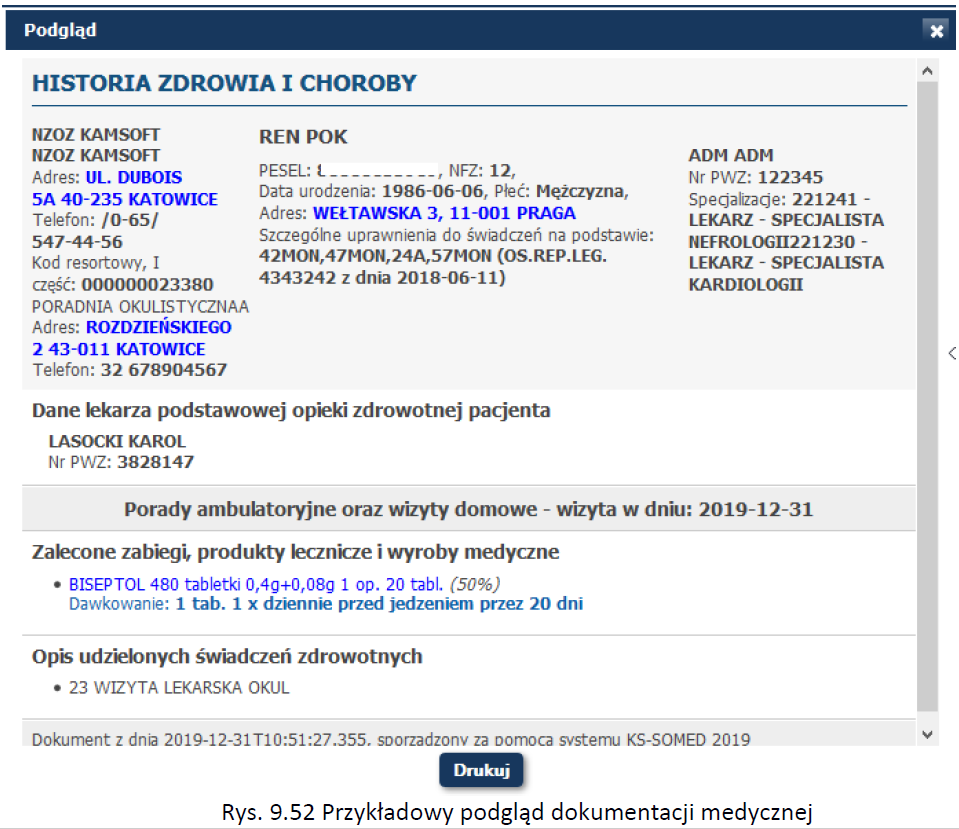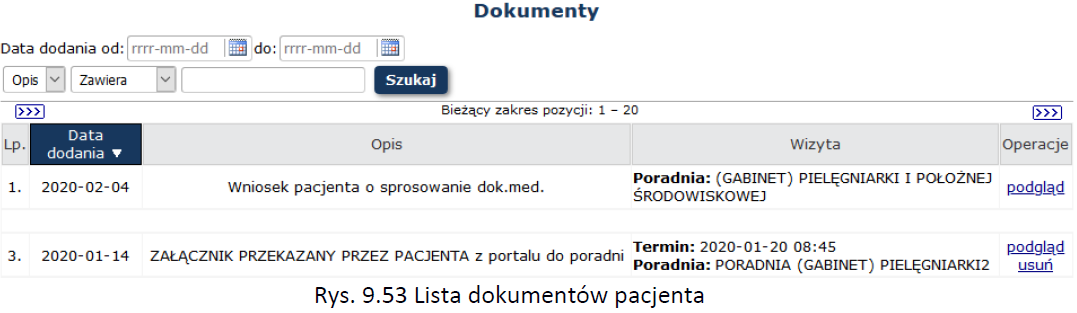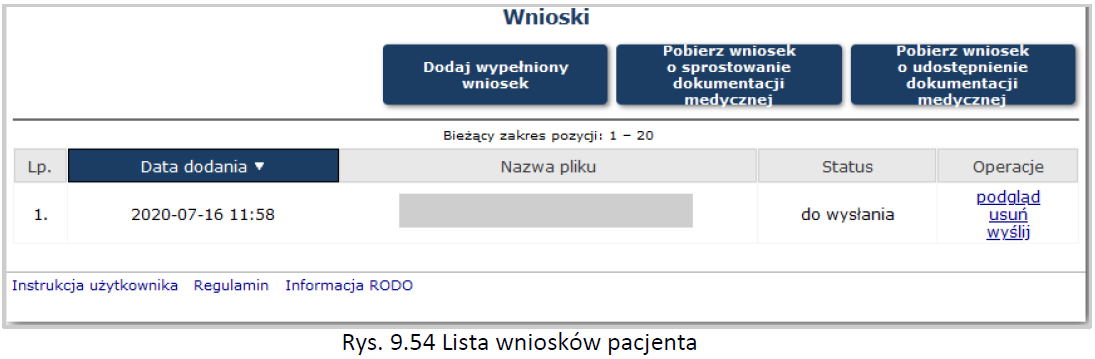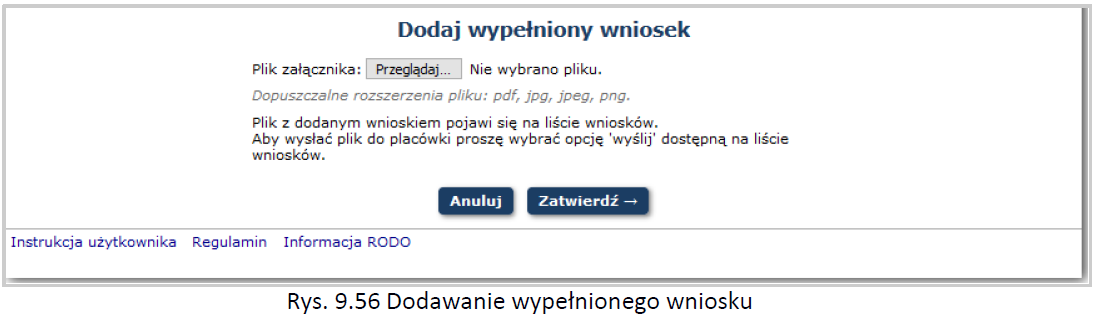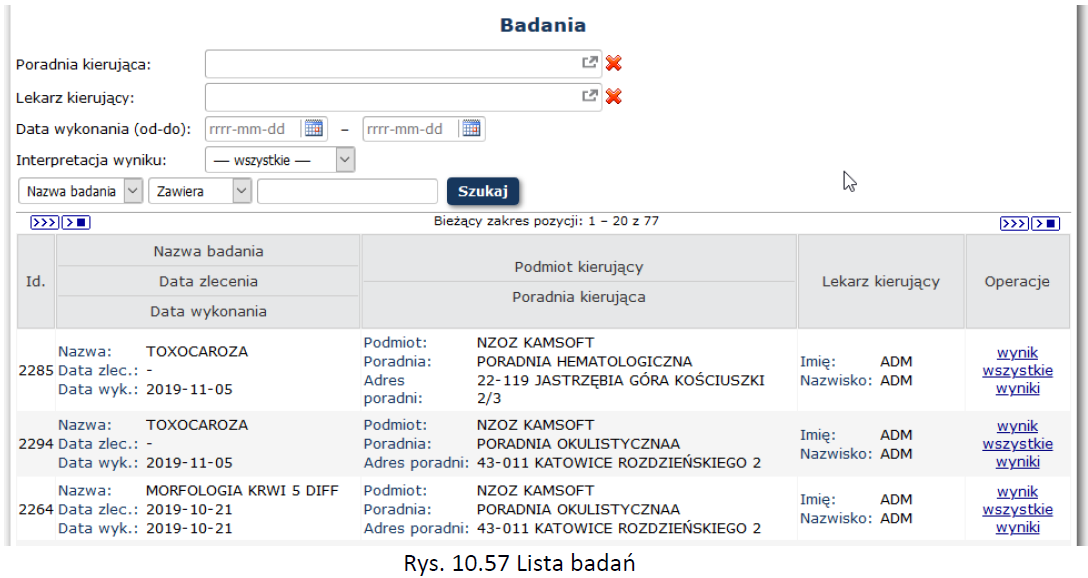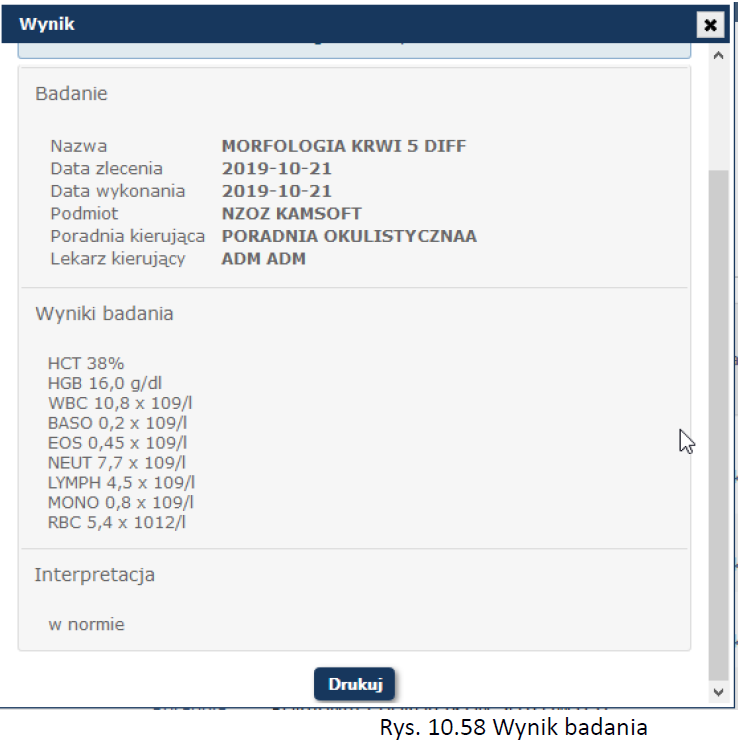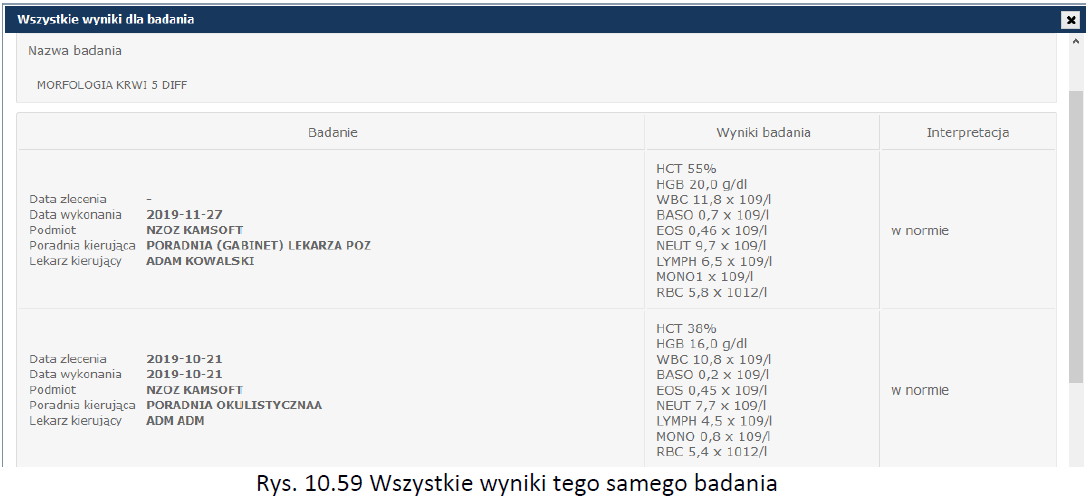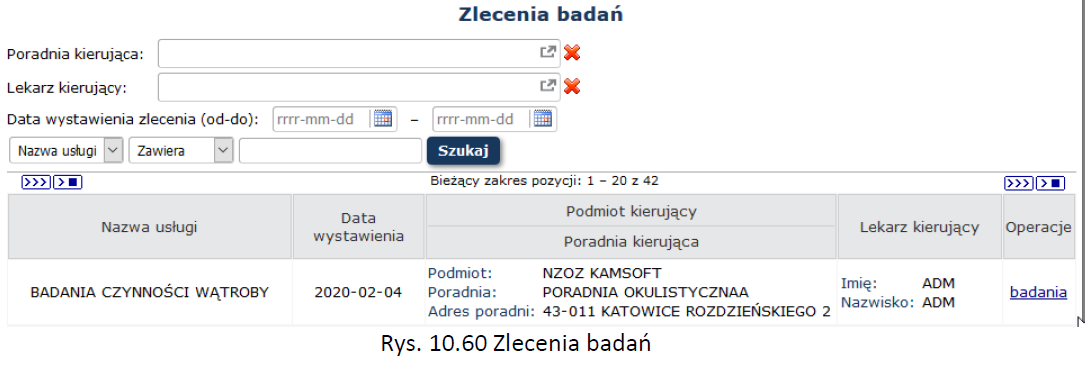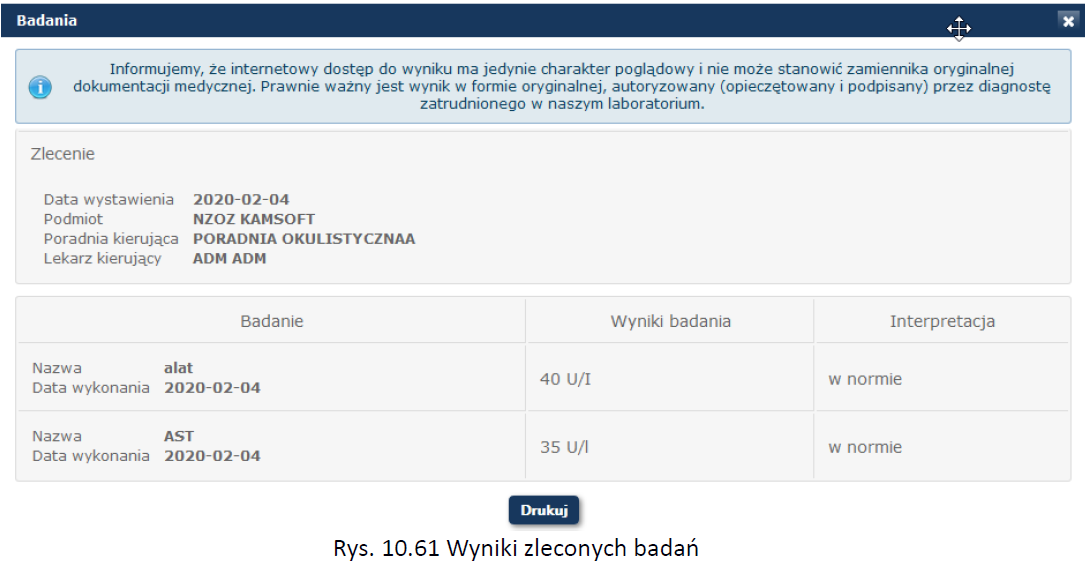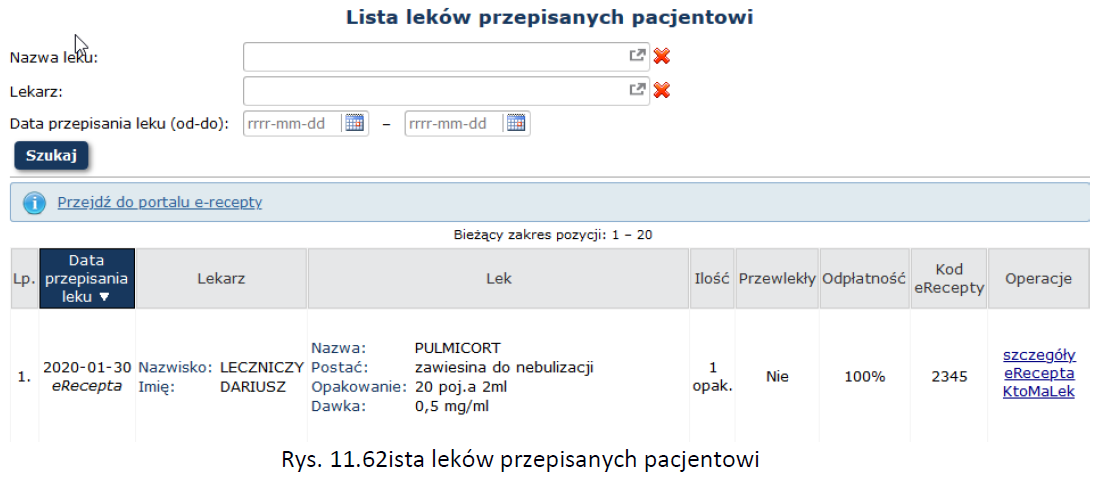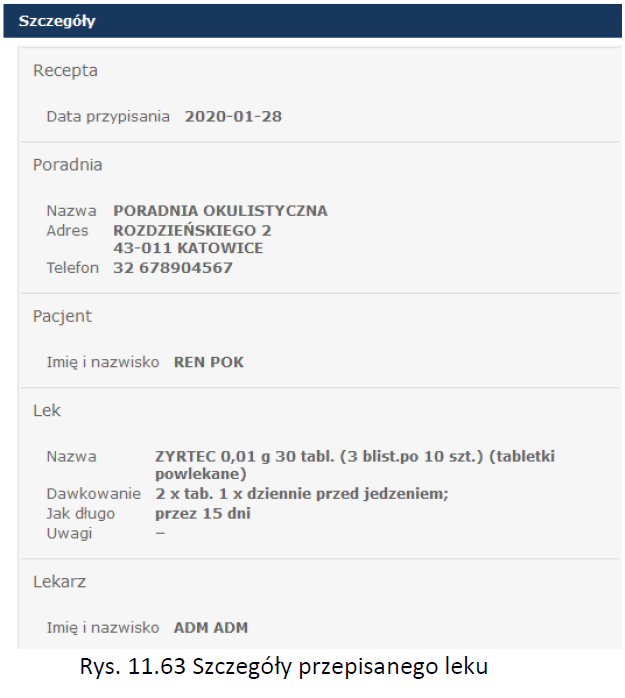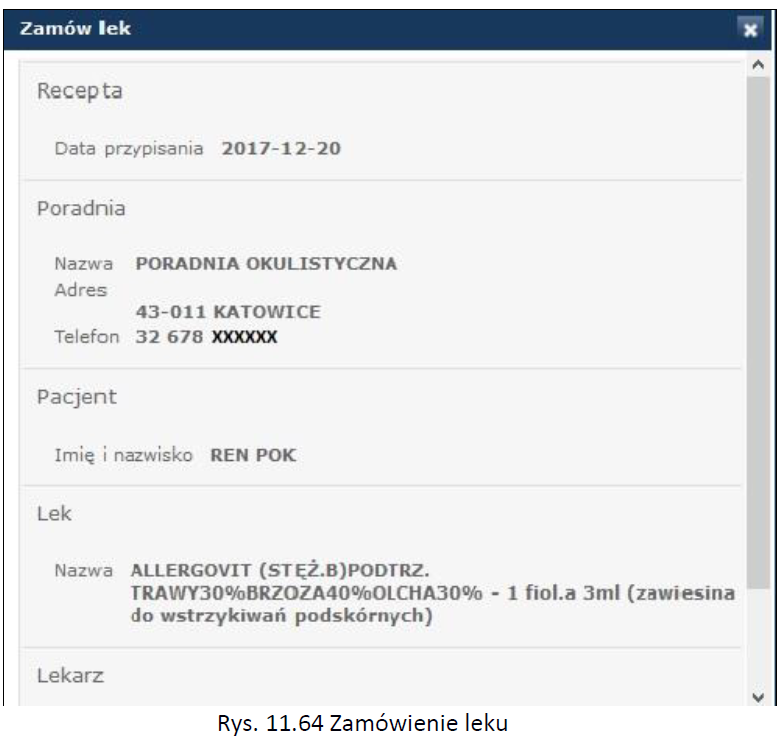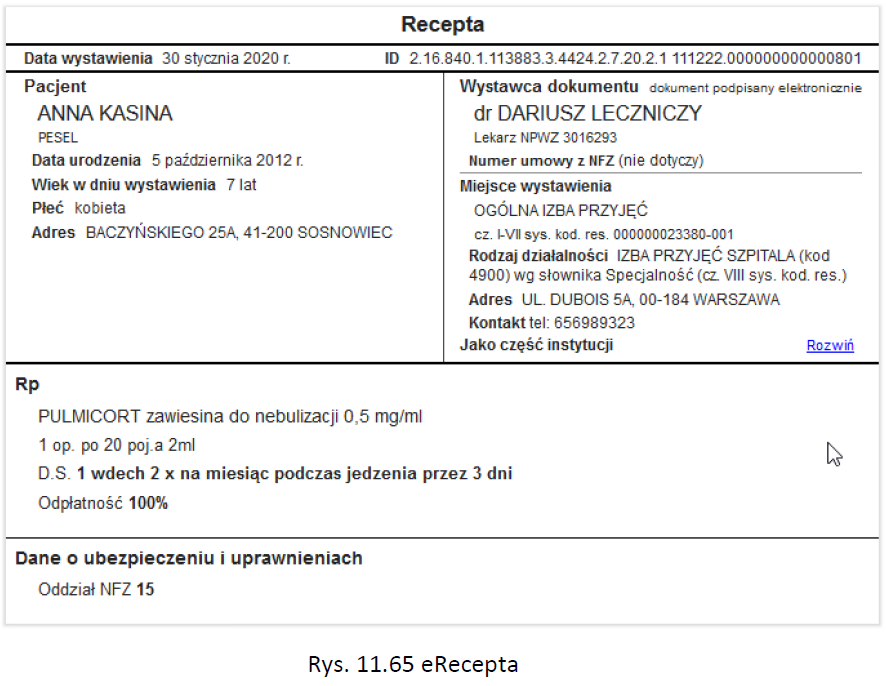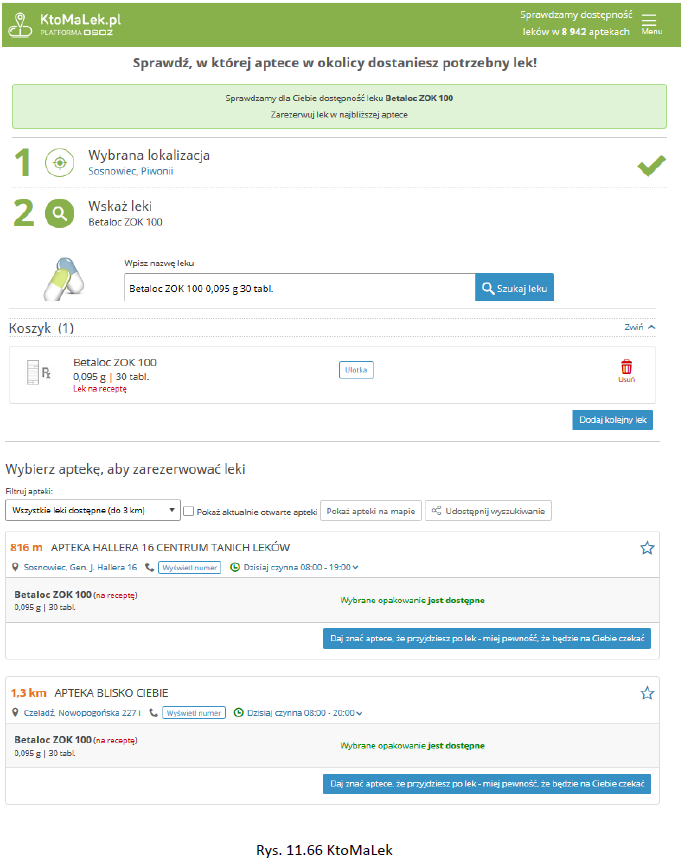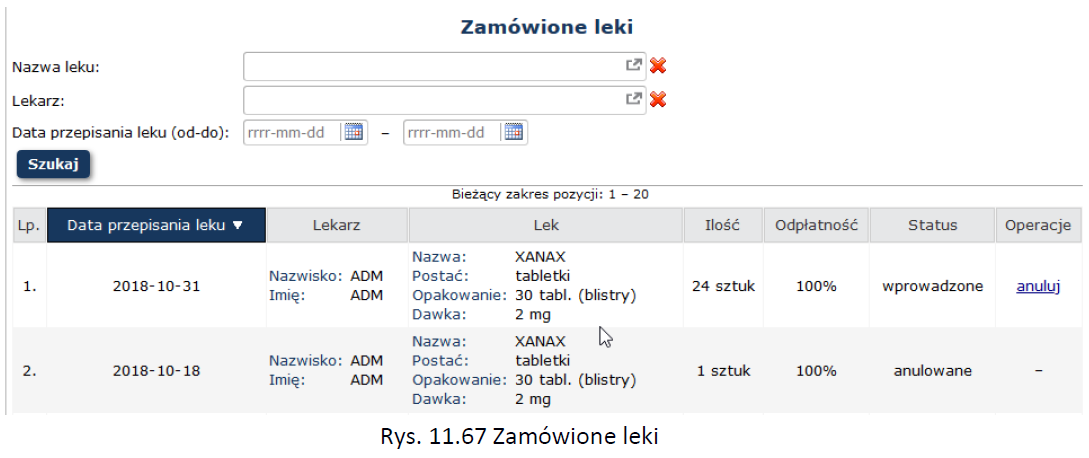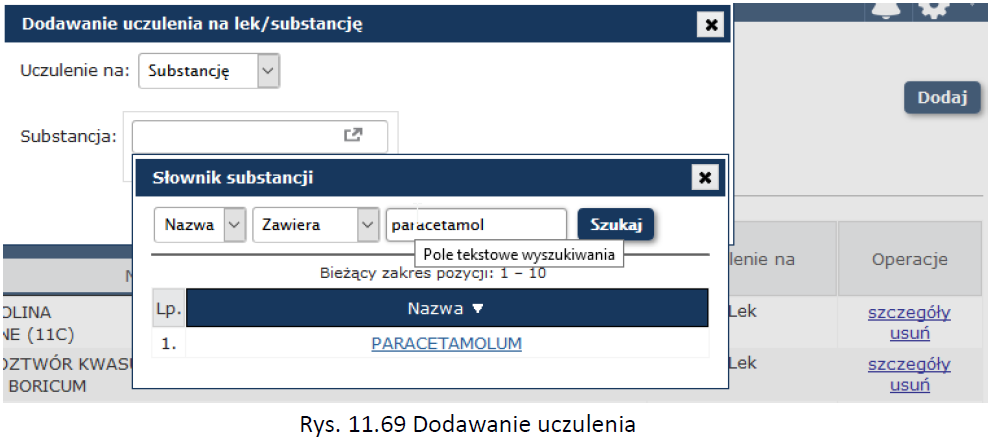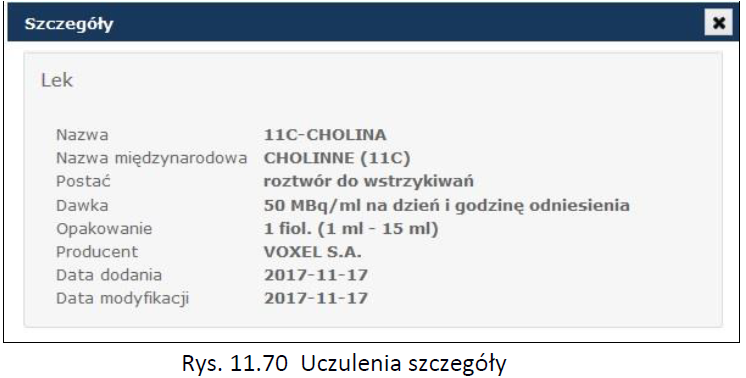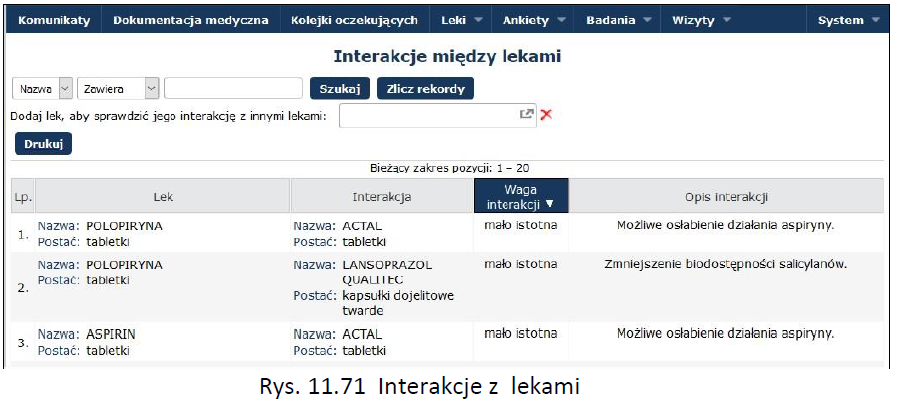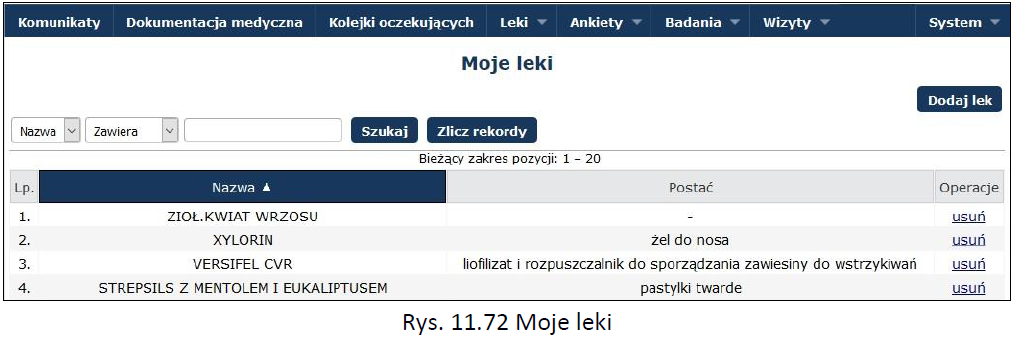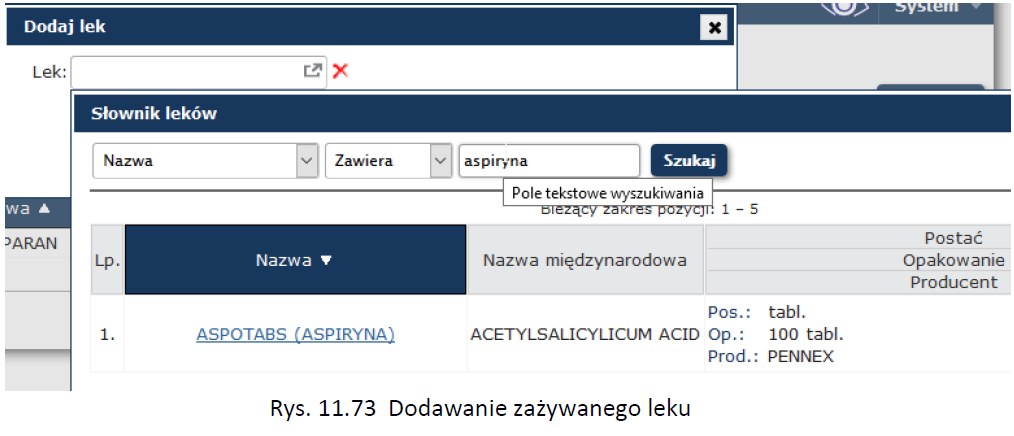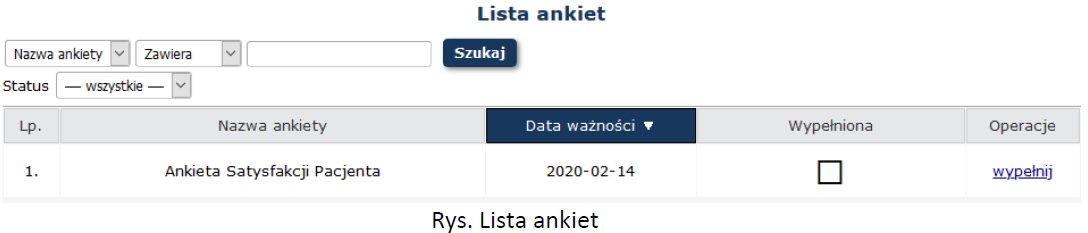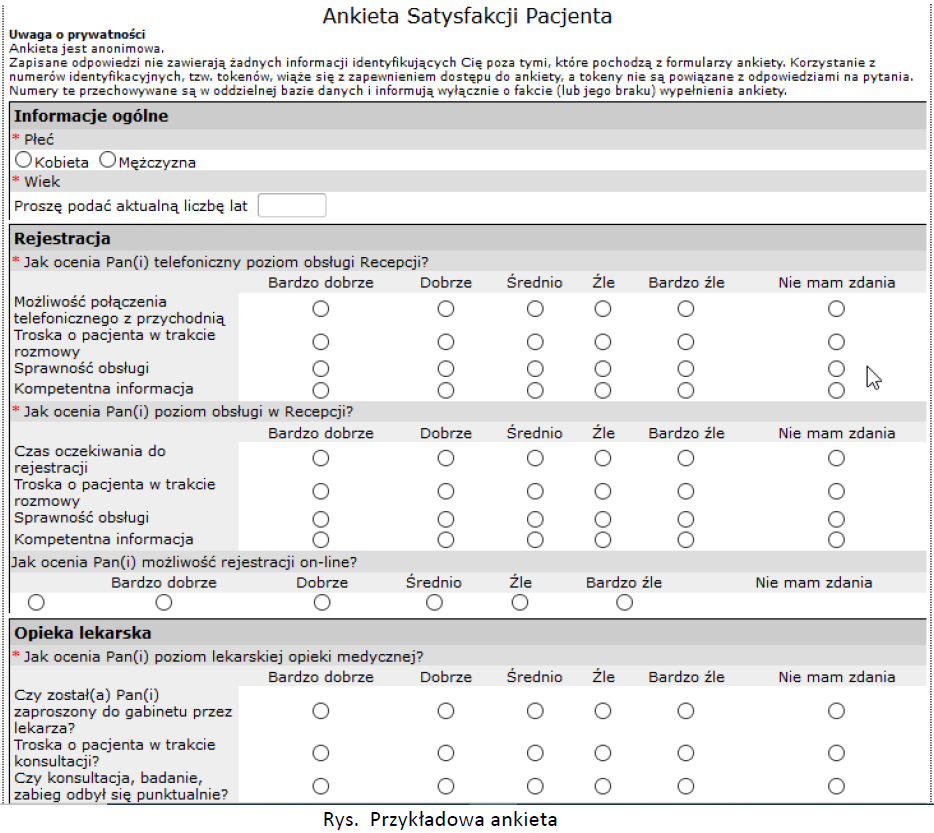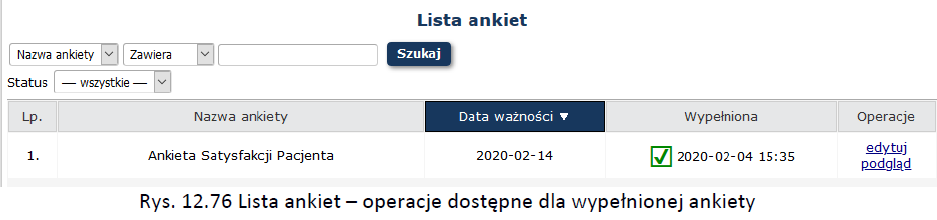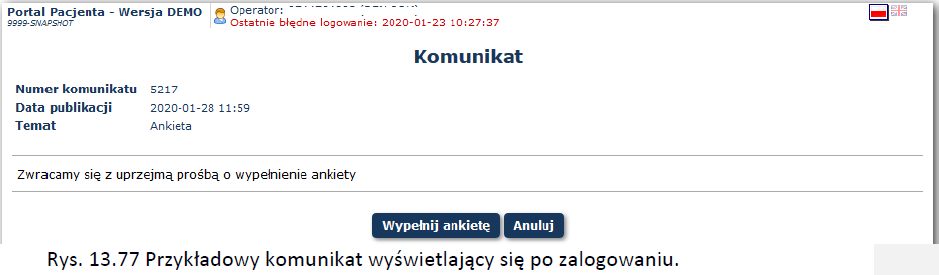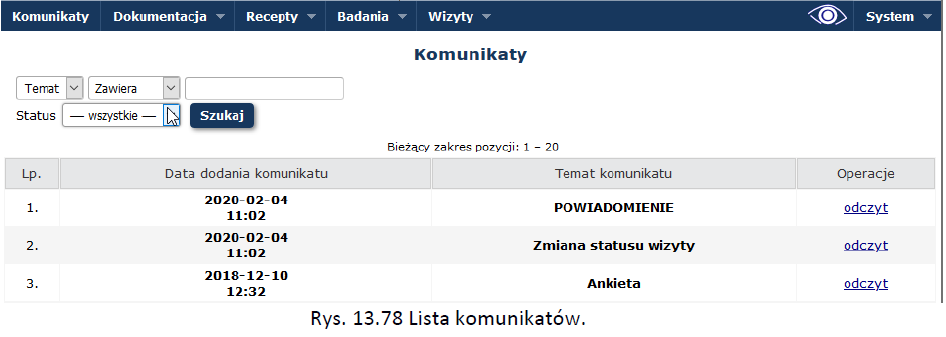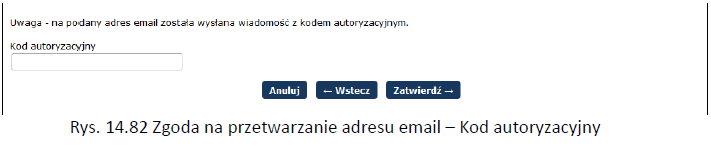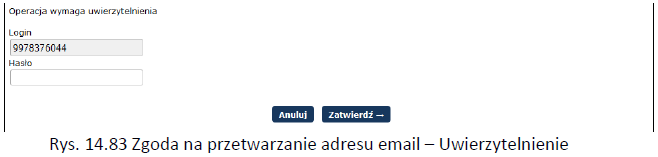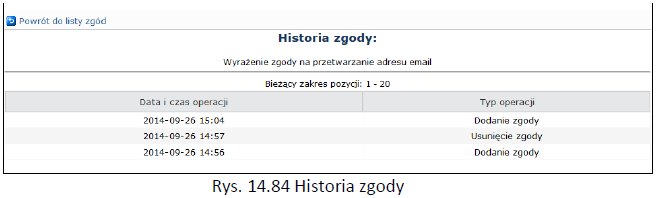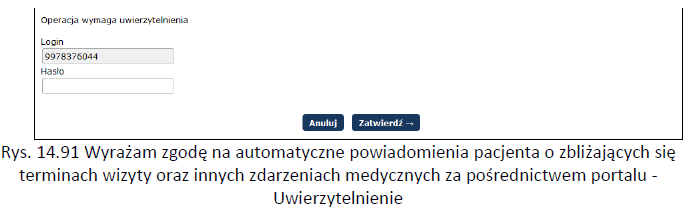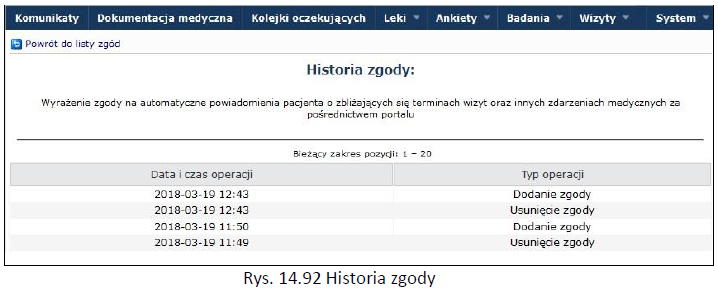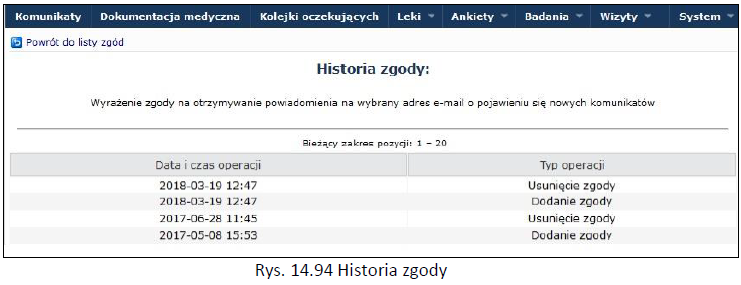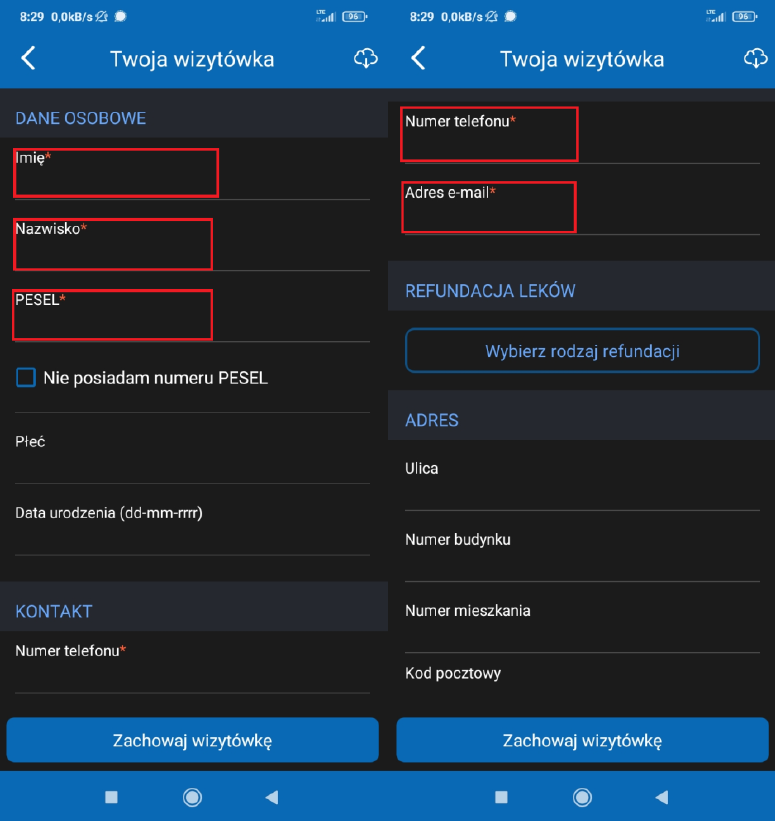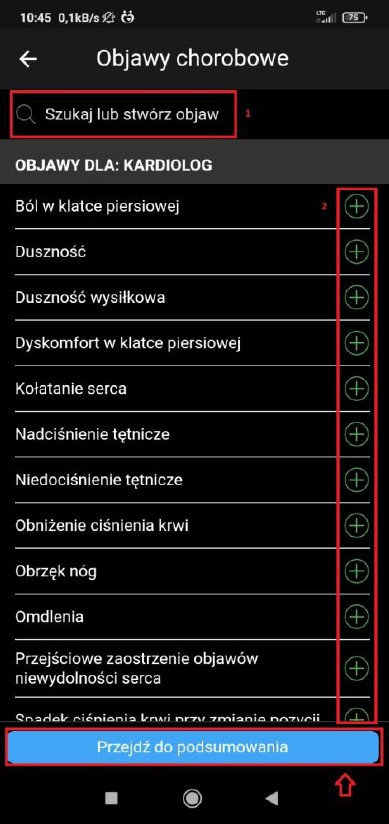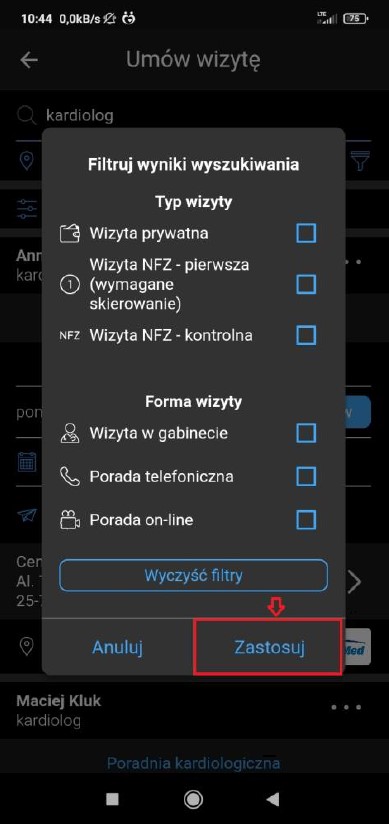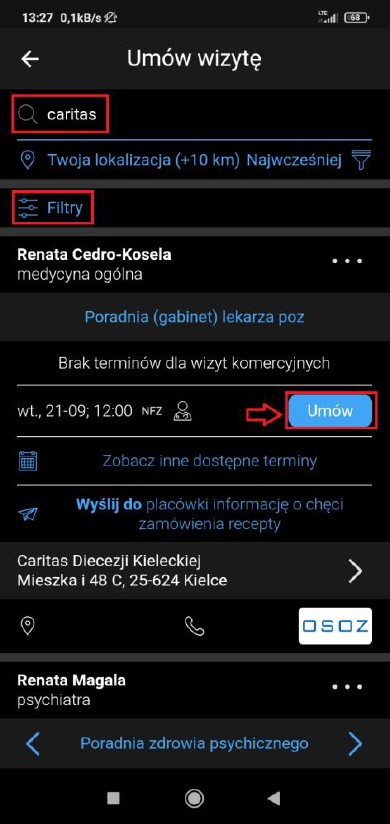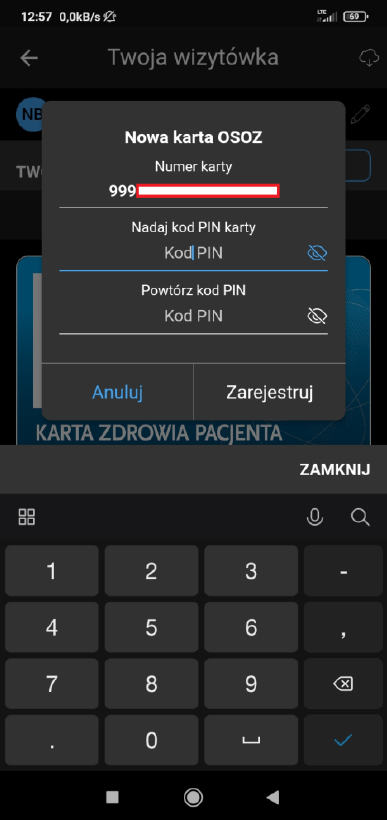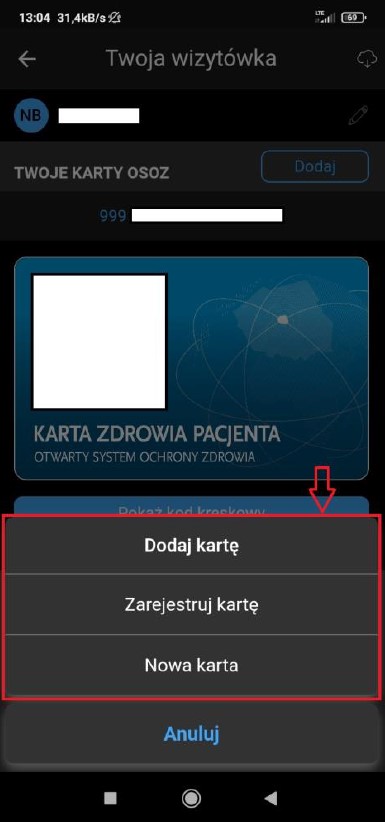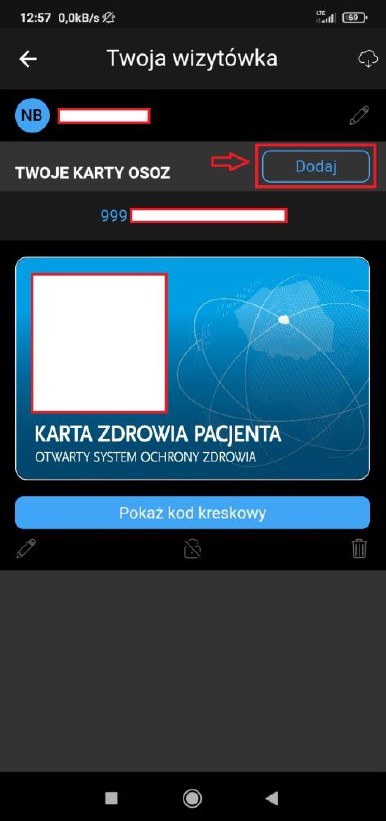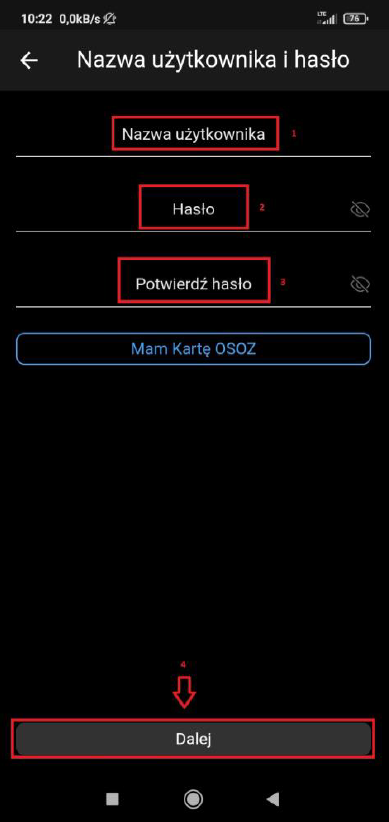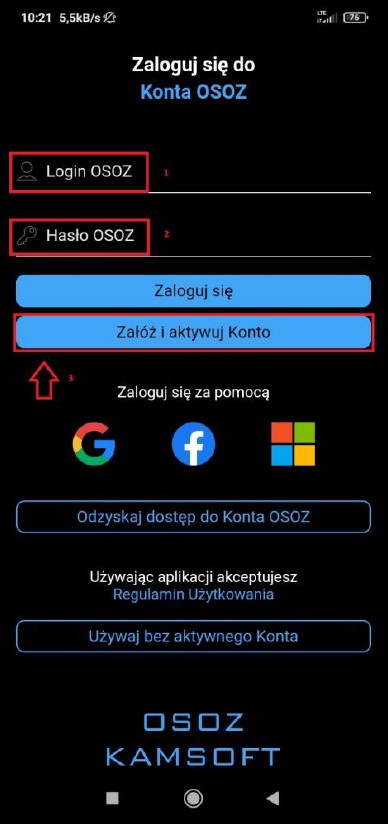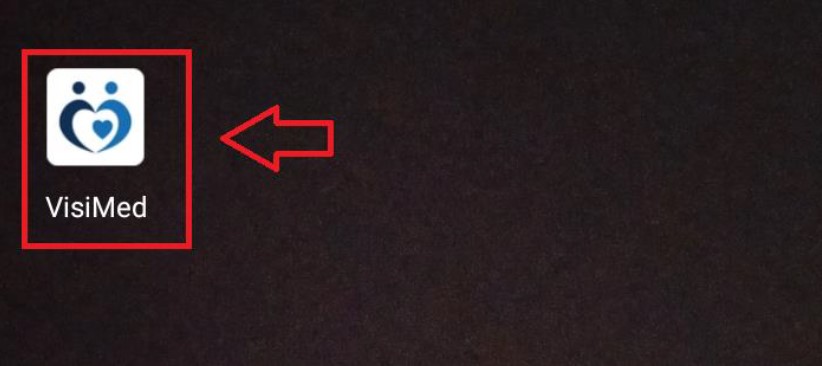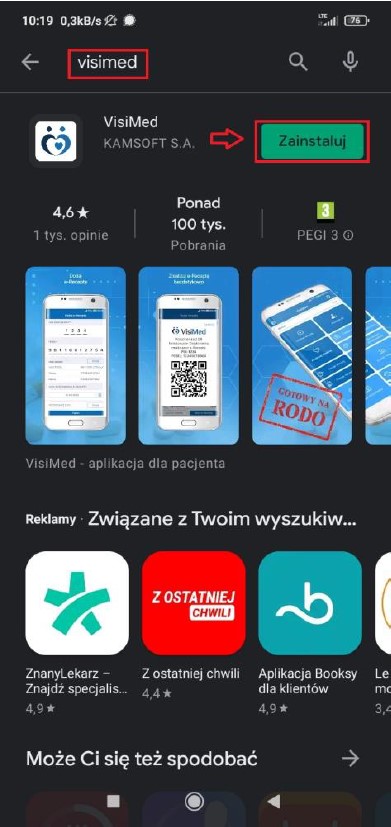SPIS TREŚCI
- WSTĘP
- WYBÓR JĘZYKA SYSTEMU
- JAK UZYSKAĆ KONTO DOSTĘPOWE DO PORTALU? – LOGOWANIE
- SZABLON DLA OSÓB POSIADAJĄCYCH OSŁABIONY WZROK
- PIERWSZE LOGOWANIE
- BUDOWA SYSTEMU
6.1. Przyciski nawigacji
6.2. Sortowanie
6.3. Sesje pracy - WIZYTY
7.1. Zaplanuj wizytę
7.2. Zaplanowane wizyty
7.2.1. Wywiad lekarski przed wizytą
7.2.2. Odwołanie zarezerwowanej wizyty
7.2.3. Dodawanie i usuwanie pliku skierowania
7.2.4. Zmiana terminu wizyty
7.2.5. Telewizyta
7.3. Historia wizyt
7.3.1. Pytanie po wizycie
7.4. Moi lekarze
7.5. Moje deklaracje - KOLEJKI OCZEKUJĄCYCH
- DOKUMENTACJA
9.1. Dokumentacja medyczna
9.2. Dokumenty
9.3. Karta leczenia szpitalnego
9.4. Wnioski - BADANIA
10.1. Badania
10.2. Zlecenia badań - LEKI
11.1. Lista leków przepisanych pacjentowi
11.2. Zamówione leki
11.3. Uczulenia
11.4. Interakcje z lekami
11.5. Moje leki - ANKIETY
- KOMUNIKATY
- ZARZĄDZANIE KONTEM DOSTĘPOWYM
14.1. Zgoda na przetwarzanie adresu e-mail
14.2. Zgoda na awaryjną zmianę hasła za pośrednictwem poczty elektronicznej
14.3. Zgoda na automatyczne powiadamianie pacjenta o zbliżających się terminach wizyt oraz innych zdarzeniach medycznych za pośrednictwem portalu
14.4. Zgoda na otrzymywanie powiadomienia na wybrany adres e-mail o pojawieniu się nowych komunikatów
14.5. Zarządzanie kontem dostępowym – zmiana hasła
System Portal Pacjenta przeznaczony jest dla użytkowników chcących dokonać rezerwacji wizyty w wybranej poradni u wybranego lekarza, zamówić lek na chorobę przewlekłą, zobaczyć i wydrukować swoje dane medyczne, które powstały w placówce medycznej (historia zdrowia i choroby, wyniki badań).
Portal jest zestawem aplikacji, które umożliwiają interakcję placówki medycznej z użytkownikiem (szczególnie pacjentem i lekarzem) metodą zdalną. Podczas komunikacji pomiędzy placówką a pacjentem, wykorzystywany jest zabezpieczony kanał szyfrowanej komunikacji. Portal umożliwia także wskazanie lokalizacji poradni, np.: Google i prezentacji lokalizacji poradni pacjentowi (e-Mapy).
Operator ma możliwość zmiany języka używanego we wszystkich miejscach systemu, takich jak: komunikaty, kolejki oczekujących, wizyty oraz w pozostałych elementach interfejsu użytkownika. Domyślnie zdefiniowanym językiem jest język polski. Operator ma dodatkowo do wyboru też angielski.
Język aplikacji można zmienić z każdej części systemu. Flagi krajów dostępne są w każdym oknie portalu w prawym górnym rogu.
1. Po wybraniu odpowiedniego języka, pojawi się odpowiednie okno potwierdzenia zmiany.
2. Po wybraniu opcji zmień, lub Change język portalu zostanie zmieniony.
Użytkownik może umawiać się na wizyty, zmieniać ich terminy lub też odwoływać wizyty. Aby dokonać wymienione czynności pacjent musi posiadać aktywne konto.
W celu założenia konta stałego, pacjent musi pojawić się osobiście w poradni w umożliwiając weryfikacje jego danych przez pracownika placówki.
Pacjent za pośrednictwem Internetu może w systemie założyć konto tymczasowe, które wiąże się z ograniczeniami takimi jak:
- możliwość zablokowania rezerwacji poprzez Portal Pacjenta (przez pracownika placówki, w której pacjent zapisał się na wizytę);
- możliwość rezerwacji tylko jednej wizyty poprzez Portal Pacjenta
- brak dostępu do podglądu wizyt objętych kolejkami wysokospecjalistycznymi.
Aby zarejestrować się w systemie należy wykonać następujące operacje:
- Z głównego okna logowania do portalu wybrać opcję Zarejestruj.
2. W pierwszym etapie rejestracji należy uzupełnić następujące informacje:
a. Dane podstawowe
– Kraj
b. Dane osoby składającej wniosek
– Imię
– Nazwisko
– PESEL – tylko dla obywateli Polski
– Typ dokumentu potwierdzającego tożsamość
– Numer dokumentu potwierdzającego tożsamość
– Telefon kontaktowy
– E-mail
c. Tekst kontrolny – przepisać litery z obrazka. Jeżeli są one nieczytelne, można wygenerować nowe słowo przy pomocy opcji Wypróbuj inne słowo.
Po uzupełnieniu powyższych danych należy wybrać opcję Dalej.
3. Na podany adres email zostanie wysłana wiadomość z kodem autoryzacyjnym.
Należy go przekleić do poniższego pola w celu jego weryfikacji i wybrać opcję Dalej. Po 5 błędnych wprowadzeniach kodu autoryzacyjnego, system blokuje możliwość rejestracji wniosku. W takim przypadku należy ponownie przeprowadzić proces rejestracji.
Po pozytywnej autoryzacji można uzupełnić dane związane z adresem zamieszkania przy pomocy opcji Edytuj. Można pominąć ten krok i przejść dalej, przy pomocy opcji Dalej.
5. W oknie Formularz rejestracyjny – Adres zamieszkania osoby składające wniosek, należy uzupełnić odpowiednio wskazane dane.
6. Po uzupełnieniu danych i wybraniu opcji Zatwierdź, operator powróci do głównego okna Formularza rejestracyjnego – Adres zamieszkania osoby składającej wniosek, w którym pojawią się dane związane z adresem. Jeżeli coś się nie zgadza można skorzystać z opcji Edytuj i to poprawić. Opcja Dalej umożliwia przejście do kolejnego etapu.
7. W oknie Formularz rejestracyjny – Podsumowanie wyświetlone zostaną wszystkie wcześniej wprowadzone dane. Aby przejść dalej należy zaakceptować oświadczenie dotyczące prawdziwości wpisanych danych oraz na przetwarzanie podanego we wniosku adresu e-mail, wyrazić zgodę oraz wybrać opcję Zatwierdź:
8. Kolejnym etapem rejestracji w portalu, jest wygenerowanie potwierdzenia założenia konta. W tym celu należy w oknie Generowanie wydruku wybrać opcję Dalej.
9. Rozpocznie się proces generacji potwierdzenia sporządzenia wniosku. Po jego wygenerowaniu pojawi się opcja Pobierz plik przy pomocy, której można zapisać na dysk komputera utworzony plik. Zostanie on zapisany w miejscu, w którym zapisywane są wszystkie pliki pobierane przez przeglądarkę.
10. Wygenerowany plik zawiera dane potrzebne podczas logowania: Login i Hasło.
11. Wybór opcji Zatwierdź spowoduje przejście do głównego okna logowania do systemu.
12. Jeżeli podczas rejestracji w systemie nastąpi dłuższy czas nieaktywności w aplikacji, nastąpi przeładowanie strony i powrót do pierwszego okna rejestracji. Wszystkie dane, które zostały wprowadzone przed wygaśnięciem sesji nie zostaną zapisane i należy rozpocząć proces od nowa.
Rozpoczęcie pracy z systemem następuje przez zalogowanie się do portalu wypełniając pola tekstowe:
• Login – dla kont tymczasowych jest to adres e-mail podawany podczas rejestracji. Dla konta stałego jest to identyfikator stanowiący unikalny (odrębny) numer identyfikacyjny nadawany przez placówkę służby zdrowia każdemu użytkownikowi.
• Hasło – hasło uprawniające do pracy w systemie, odpowiednie dla loginu.
Dane dostępowe do systemu są danymi poufnymi i nie należy udostępniać ich osobom nieuprawnionym.
Przycisk Zaloguj zatwierdza wprowadzone dane i uruchamia operację sprawdzania zgodności loginu i hasła dla danego operatora. Błąd przy rejestracji do systemu spowoduje wyświetlenie komunikatu błędu. Należy wówczas powtórzyć czynność logowania.
W trakcie logowania do portalu należy zwrócić uwagę na wielkość liter występujących w haśle. Jeżeli operator wprowadzi prawidłowy ciąg znaków określający login/hasło, ale wielkość znaków będzie nieprawidłowa, dostęp do portalu będzie niemożliwy. Dziesięciokrotne błędne wprowadzenie hasła dla określonego PIN-u spowoduje zablokowanie konta.
Dostęp do pracy w systemie uzyskuje się korzystając z przeglądarki internetowej. Prawidłowo wprowadzony adres aplikacji spowoduje wyświetlenie okna Logowania.
Portal oprócz standardowego szablonu wczytywanego domyślnie podczas wejścia na stronę, zawiera również dodatkowy szablon dla osób posiadających osłabiony wzrok. Po naciśnięciu ikony oka znajdującej się w lewym górnym rogu szablonu, pojawia się ekran możliwości powiększenia czcionek o wysokim kontraście w kolejności kolorystycznej:
– Kontrast biało-czarny
– Kontrast czarno biały
– Kontrast żółto-czarny
– Kontrast czarno-żółty
Po pierwszym prawidłowym zalogowaniu się operatora do portalu, otrzymane hasło traci ważność. W takim przypadku operator musi je zmienić na nowe przy pomocy opcji Zmień. Opcja umożliwia tworzenie konta w sposób znany na innych portalach z określonymi zasadami.

Zasady tworzenia nowego hasła są następujące:
– Minimalna długość hasła: 8 znaków
– Maksymalna długość hasła: 20 znaków
– Hasło nie może się powtarzać przynajmniej 6 razy wstecz
– Wymagany jest przynajmniej jeden znak z zestawu: abcdefghijklmnopqrstuwyvzx
– Wymagany jest przynajmniej jeden znak z zestawu: ABCDEFGHIJKLMNOPQRSTUWYVZX
– Wymagany jest przynajmniej jeden znak z zestawu: 0123456789
– Opcjonalnie można podać znak z zestawu: !@-_#$&*
– Maksymalna dopuszczalna liczba występujących po sobie identycznych znaków: 3
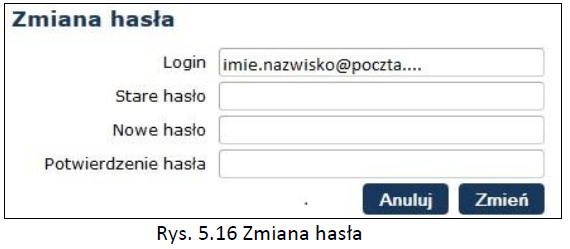
Wybór opcji Zmień zakończy proces zmiany hasła. Po tej operacji można zalogować się do systemu używając nowego hasła. Po poprawnej zmianie hasła pojawi się odpowiedni komunikat:

Po wybraniu opcji OK operator powróci do głównego okna logowania. Tym razem należy zalogować się na wcześniej otrzymany login oraz nowe hasło.
Jeśli użytkownik będzie posiadał już aktywne konto w systemie Portal Pacjenta, może zalogować się do portalu.
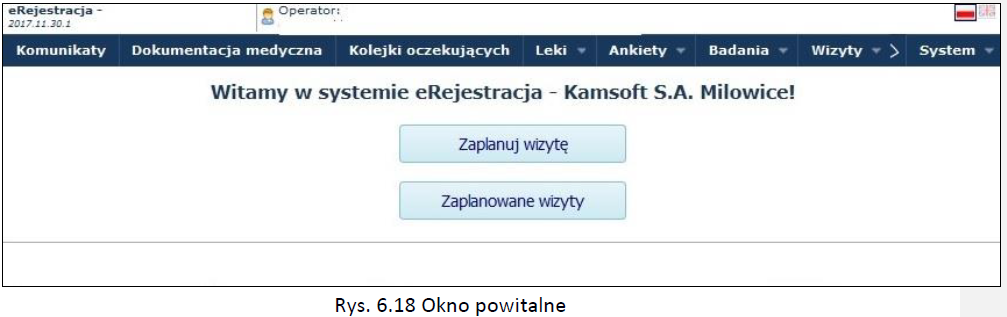 W górnym panelu okna znajduje się opis funkcji występujących w aplikacji, pozwalających na poruszanie się pomiędzy dostępnymi obszarami.
W górnym panelu okna znajduje się opis funkcji występujących w aplikacji, pozwalających na poruszanie się pomiędzy dostępnymi obszarami.
Całość aplikacji została podzielona na następujące obszary:
 1. Wizyty – zawiera następujące moduły
1. Wizyty – zawiera następujące moduły
– Zaplanuj wizytę – w tym miejscu pacjent może na podstawie różnych kryteriów wybrać interesującą go wizytę, zarezerwować ją, odwołać oraz dodać plik skierowania.
– Zaplanowane wizyty – przeglądanie zaplanowanych wizyt wraz z ich statusem
– Historia wizyt – przeglądanie historii wizyt
– Moi lekarze – informacje na temat lekarzy (wraz z danymi poradni), u których pacjent odbył wizytę.
– Moje deklaracje – informacje do jakich pracowników medycznych oraz poradni pacjent posiada złożoną deklarację POZ
2. Kolejki oczekujących – w miejscu tym dostępna jest informacja o liście świadczeń, do których pacjent jest wpisany jako oczekujący na wykonanie leczenia
3. Ankiety – w tym miejscu pacjent może sprawdzić listę ankiet przygotowanych przez placówkę medyczną. Ankieta jest anonimowa
4. Dokumentacja – zawiera następujące moduły
– Dokumentacja medyczna – przeglądanie dokumentacji medycznej pacjenta (Historia Zdrowia i Choroby)
– Dokumenty – przeglądanie zeskanowanych dokumentów (np. skany skierowań)
– Karta leczenia szpitalnego – przeglądanie dostarczonych kart leczenia szpitalnego
– Wnioski – umożliwia pobranie przygotowanych przez poradnie wniosków do wypełniania, ich wysłanie, oraz przeglądanie przekazanych wcześniej wniosków
5. Badania – zawiera następujące moduły
– Badania – zawiera listę badań wraz z nazwą przychodni kierującej na dane badanie.
– Zlecenia badań – lista skierowań na badania
6. Leki – zawiera następujące moduły:
– Lista leków przepisanych pacjentowi
– Zamówione leki
– Lista działań niepożądanych – umożliwia pacjentowi opisu niepożądanych działań konkretnych leków
– Uczulenia – przeprowadzenie kontroli ordynowanych leków, pod kątem uczuleń pacjenta.
– Interakcje z lekami – pacjent posiada możliwość samodzielnego sprawdzenia interakcji pomiędzy lekami przepisywanymi przez lekarzy, z zażywanymi samodzielnie lekami oraz interakcje między lekami a żywności.
– Moje leki – pacjent ma możliwość dodania samodzielnie spożywanych leków oraz leków przepisanych przez lekarzy niezwiązanych z daną poradnią.
7. Wersja tekstowa portalu – pacjent ma możliwość, w dowolnym momencie, skorzystać z szablony dla osób posiadających osłabiony wzrok.
8. Komunikaty – jest to obszar zawierający komunikaty jakie otrzymał użytkownik.
9. System – obszar pozwalający na sprawdzenie i edycje danych kontaktowych, udzielenie zgód na obsługę systemu, zmianę hasła oraz zakończenie pracy.
W lewym górnym rogu portalu, dostępne są następujące informacje:
– Dane aktualnie zalogowanego operatora
– Informacja o ostatnim błędnym logowaniu operatora do portalu.
W stopce portalu znajdują się linki do dokumentacji: Instrukcja użytkownika, Regulamin, Informacja RODO.
Celem wprowadzenia standardowych pól i obiektów w Portalu Pacjenta jest uzyskanie pełnej ergonomii pracy. Taka funkcjonalność pozwala użytkownikowi na optymalne obsługiwanie programu.
Pola wyboru pozwalają na dokonanie wyboru tylko jednej z dostępnych opcji. Wybór opcji polega na kliknięciu w wybrane pole, na skutek czego opcja zostaje zaznaczona jako aktywna.
We wszystkich obszarach portalu zastosowano te same elementy pozwalające na sprawne odnajdywanie wybranych informacji. Są to opcje nawigacji, sortowania i wyszukiwania.
![]() Są to przyciski pojawiające się na stronie systemu w chwili, gdy liczba wierszy jest większa od liczby pozycji na ekranie. Przycisk ze strzałkami skierowanymi w lewo pozwala na wyświetlenie poprzedniej strony tabeli, przycisk ze strzałkami skierowanymi w prawo pozwala na wyświetlenie zawartości następnej strony.
Są to przyciski pojawiające się na stronie systemu w chwili, gdy liczba wierszy jest większa od liczby pozycji na ekranie. Przycisk ze strzałkami skierowanymi w lewo pozwala na wyświetlenie poprzedniej strony tabeli, przycisk ze strzałkami skierowanymi w prawo pozwala na wyświetlenie zawartości następnej strony.
W bieżącej wersji programu występuje możliwość sortowania danych zawartych w tabeli rosnąco lub malejąco. Tabele można sortować według dostępnych nazw kolumn. Najeżdżając kursorem myszy na pole opisu kolumny i klikając w nią lewym przyciskiem myszy uzyskujemy sortowanie całej tabeli rosnąco / malejąco według tej kolumny. Nazwa sortowanej kolumny zostanie podświetlona na ciemniejszy kolor, a z prawej strony kolumny pojawi się biała strzałka skierowana w dół oznaczająca sortowanie rosnące lub strzałka skierowana w górę oznaczająca sortowanie malejące. Ponowne kliknięcie w to samo pole opisu nazwy kolumny, dokona zmiany kierunku sortowania.
Bardzo ważnym zagadnieniem związanym z czynnościami wykonywanymi w Portalu Pacjenta są sesje pracy. Sesja to połączenia z serwerem, w celu wykonywania określonych prac.
W przypadku, gdy operator wykonujący prace w systemie, odejdzie od komputera na czas dłuższy niż 30 min. sesja zostanie automatycznie zamknięta.
Zamknięcie sesji potwierdzane jest komunikatem w chwili wykonania dowolnej czynności w systemie. W celu przywrócenia pracy w systemie, należy ponownie się zalogować.
Portal umożliwia zaplanowanie wizyty tradycyjnej – w gabinecie lekarskim w placówce medycznej, jak również telewizytę, którą za pośrednictwem internetu można odbyć bez wychodzenia z domu.
W celu rezerwacji nowej wizyty, należy:
- Przejść do okna Zaplanowanych wizyt wybierając z głównego menu następującą ścieżkę: Wizyty -> Zaplanuj wizytę.
- Przy pomocy dostępnych filtrów wyszukać odpowiednią pozycję. Operator może przeszukiwać listę przy pomocy następujących filtrów:
a) Poradnia
b) Lekarz
c) Data wizyty od-do
d) Zakres czasowy (godzinowy) od-do
![]() Opcja umożliwia otworzenie słownika w celu wyboru odpowiedniej pozycji, natomiast
Opcja umożliwia otworzenie słownika w celu wyboru odpowiedniej pozycji, natomiast
![]() opcja czyści wartości już wybrane.
opcja czyści wartości już wybrane.
Filtr można także uzupełnić wpisując w nim wybrane słowo przy pomocy klawiatury. W ten sposób system wyszuka wszystkie pozycje, w skład których wchodzi wprowadzona fraza (np. poradnia).
Po uzupełnieniu filtrów oraz wybraniu opcji Szukaj, na liście zostaną wyświetlone wszystkie wizyty spełniające wybrane kryteria.
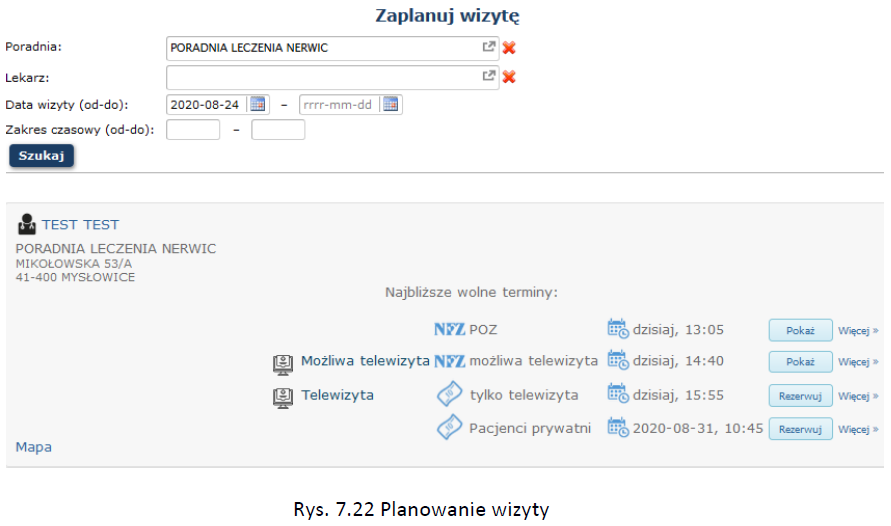
3. Wybrać opcję Rezerwuj, która umożliwia zapisanie się na wybrany termin wizyty.
4. W kolejnym oknie można uzupełnić dodatkowy opis przeznaczony dla pracownika poradni. W przypadku gdy dla danej wizyty zostały zdefiniowane szczególne wymagania, zostają one prezentowane na karcie rezerwacji oraz konieczne jest potwierdzenie przeczytania tych wymagań Przyjmuję do wiadomości wymagania dla tej rezerwacji.
W przypadku wizyt przeznaczonych dla pacjentów prywatnych, należy potwierdzić zgodę na możliwość poniesienia dodatkowych kosztów: Przyjmuję do wiadomości, że wizyta nie jest refundowana.
5. Dla wizyt, dla których można dokonać tylko rezerwacji telefonicznej dostępna jest tylko opcja Pokaż. Po jej wybraniu operator zapozna się z szczegółami wizyty.
6. Jeżeli w wybrany termin można zarezerwować jako wizytę tradycyjną lub telewizytę pacjent może zdecydować w jakiej formie chce odbyć konsultacje z lekarzem. Taki termin jest oznaczony dodatkowo jako Możliwa telewizyta na liście dostępnych terminów. Jeżeli wizyta ma odbyć się w gabinecie lekarskim należy przycisnąć Dalej. Aby wybrać konsultacje on-line należy zaznaczyć checkbox znajdujący się obok słowa Telewizyta i zatwierdzić przyciskając Dalej.
Po sprawdzeniu informacji odnośnie wybranego terminu można rezerwację potwierdzić – wybierając Zatwierdź, zmienić telewizytę na wizytę tradycyjną lub odwrotnie wybierając Wstecz, lub zrezygnować z wybranego terminu wybierając Anuluj.
7. Wybierając opcję Więcej », zostaje umożliwione wyszukanie innego terminu i godziny wizyty wraz z możliwości rezerwacji wybranego terminu.
8. Wybierając opcję Mapa zobaczyć można lokalizację poradni na mapie.
Każda zarezerwowana wizyta pojawi się na liście Zaplanowanych wizyt.
Wizyty mogą przyjmować następujące statusy:
- Oczekująca – pacjent zarezerwował wizytę w Portalu Pacjenta, jednak nie została ona jeszcze potwierdzona w placówce
- Przyjęta – rezerwacja została potwierdzona w placówce
- Anulowana – rezerwacja anulowana przez pacjenta w Portalu Pacjenta
- Odrzucona – rezerwacja odrzucona lub usunięta w placówce
- Zrealizowana – wizyta odbyła się
Jeśli wizyta zostanie umówiona w przychodni (standardowa), wszelkie zmiany na Portalu są niemożliwe.
Zmiana terminu, odwołanie czy dodanie załącznika w postaci np. skierowania, może zostać dodane tylko za pośrednictwem operatora z przychodni.
Dla każdej wizyty o statusie Przyjęta placówka medyczna może przygotować wstępny wywiad, który należy wypełnić przed wizytą. Jeżeli operator wyraził odpowiednią zgodę, otrzyma informację o konieczności wypełnienia wywiadu komunikatem i/lub przy pomocy poczty elektronicznej. Komunikat systemowy będzie zawierać link do wywiadu.
Aby wypełnić wywiad należy wybrać z kolumny Operacje opcję „Wywiad” i uzupełnić przygotowaną przez poradnię ankietę. Po uzupełnieniu odpowiedzi należy wybrać opcję Dalej, aby zapisać naniesione zmiany.
Aby zrezygnować z zapisu uzupełnionego formularza, należy wybrać opcję Anuluj
Po zapisaniu zmian operator może:
- wysłać uzupełniony wywiad do placówki wybierając opcję Wyślij,
- zapisać uzupełniony wywiad do późniejszej edycji wybierając opcję Anuluj,
- edytować odpowiedzi wybierając opcję Wstecz.
Każda zarezerwowana wizyta może być odwołana przez operatora. W tym celu, należy:
1. Przejść na listę Zaplanowanych wizyt wybierając z głównego menu opcję Wizyty -> Zaplanowane wizyty.
2. Z kolumny Operacje wybrać opcję ‘Odwołaj’.
3. W kolejnym kroku podać Przyczynę odwołania i wybrać opcję Zatwierdź.
4. Po zatwierdzeniu odwołania, status wizyty zostanie zmieniony z wizyty Oczekującej/Przyjętej na Anulowaną.
Aplikacja Portal Pacjenta pozwala użytkownikowi na przesłanie pliku skierowania dla zaplanowanej wizyty. W tym celu należy:
1. Przejść na listę Zaplanowanych wizyt wybierając z głównego menu opcję Wizyty -> Zaplanowane wizyty i z kolumny Operacje wybrać opcję Załączniki
2. Wybrać opcję Dodaj załącznik.
3. Aby dodać skierowanie, należy nacisnąć przycisk Przeglądaj, a następnie wybrać odpowiedni plik. Opcjonalnie można podać opis dla przesyłanego skierowania. Zakończyć dodawanie załącznika poprzez wybranie przycisku Zatwierdź.
Do systemu można dodać plik ze skierowaniem o rozszerzeniu xml, pdf, jpg, jpeg, png o maksymalnej wielkości 10MB.
Dodawanie skierowania możliwe jest dla wizyt o statusie Oczekująca oraz Przyjęta
Przesłany plik skierowania można usunąć poprzez wybranie z kolumny Operacje opcji Usuń.
Operator może usunąć skierowania tylko z wizyty Oczekującej lub Przyjętej.
Dla każdej wizyty o statusie Oczekująca lub Przyjęta można zmienić termin (odwołać wizytę zarezerwowaną i zarezerwować ją w innym terminie). W tym celu należy:
1. Na liście Zaplanowanych wizyt wybrać opcję Zmień termin
2. Zostaną wyszukane inne terminy do tej samej poradni oraz lekarza jak wizyta, której termin chce zmienić pacjent. Z listy można wybrać dogodny termin i zatwierdzić.
Portal umożliwia przeprowadzenie telewizyty, czyli konsultacji on-line wykorzystującej rozmowę wideo, która zostaje w całości nagrana i zaarchwizowana w poradni. Telewizytę można przeprowadzić wykorzystując komputer stacjonarny, laptop, tablet lub smartfon. Przed wizytą operator powinien upewnić się, że posiada sprawną kamerę, mikrofon i głośniku lub słuchawki oraz połączenie z Internetem. Zalecaną przeglądarką do obsługi telewizyty jest przeglądarka Google Chrome w wersji 61 lub nowszej. Po zarezerwowaniu terminu i przyjęciu go przez przychodnię w kolumnie Operacje pojawi się dodatkowa opcja Telewizyta.
W terminie wizyty należy przejść do wirtualnej poczekalni przyciskając telewizyta w kolumnie Operacje i poczekać na lekarza. Nie zaleca się zamykania okna w trakcie oczekiwania na odpowiedź lekarza. W prawym dolnym roku okna poczekalni znajduje się opcja Czat umożliwiająca wysłanie wiadomości tekstowej w trakcie trwania telewizyty.
Jeżeli lekarz oczekuje już na pacjenta w oknie wirtualnej poczekalni pojawiają się przyciski umożliwiające odebranie lub odrzucenie połączenia. Aby przejść do wizyty należy nacisnąć Odbierz.
Gdyby w trakcie oczekiwania na telewizytę nastąpiło zamknięcie okna wirtualnej poczekalni, należy ponownie kliknąć w telewizyta w kolumnie Operacje i wybrać OK, aby przejść do telewizyty.
Portal umożliwia pacjentowi zadanie pytania lekarzowi do już zrealizowanej wizyty. Pytanie można zadać w ciągu 30 dni po wizycie.
Aby zadać pytanie należy wybrać Pytanie po wizycie w kolumnie Opcje.
Po uzupełnieniu treści, należy wybrać opcje Wyślij, aby wysłać wiadomość do lekarza. Aby zrezygnować należy wybrać opcje Zamknij.
Jeżeli pacjent wyraził odpowiednią zgodę, otrzyma informacje o odpowiedzi lekarza komunikatem i/lub mailem. Komunikat będzie zawierać link do odpowiedzi.
Aby odczytać odpowiedź lekarza należy w Historii wizyt odszukać interesującą wizytę i wybrać Pytanie do wizyty z kolumny Opcje.
Po upływie 30 dni nie będzie można wysłać nowego pytania do lekarza, ale dostępny będzie podgląd wcześniej zadanych pytań i odpowiedzi do nich.
Na liście pacjent może przeglądać swoją dokumentacje szpitalną dostarczoną do placówki
Na liście Wnioski pacjent może pobrać wzory wniosków związanych z dokumentacją medyczną, dodać wypełniony wniosek oraz przeglądać wcześniej dodane wnioski.
Aby pobrać wybrany wniosek należy nacisnąć Pobierz wniosek o…, przeczytać instrukcje i kliknąć Pobierz.
Wypełniony wniosek należy zapisać w formacie pdf, jpg, jpeg lub png, a następnie dodać do Portalu Pacjenta poprzez wybranie Dodaj wypełniony wniosek, wybranie opowiedniego pliku z dysku i naciśnięcie . Zatwierdź -> Aby zrezygnować z dodania nowego wniosku należy nacisnąć Anuluj.
Prawidłowo dodany plik można następnie sprawdzić wybierając opcje Podgląd z kolumny Opcje, wysłać do placówki wybierając opcje Wyślij z kolumny Opcje, lub usunąć wybierając opcje Usuń z kolumny Opcje. Jeżeli wniosek został wysłany do placówki medycznej dostępna jest tylko opcja Podgląd.
Na poniższej liście widoczne będą wszystkie leki jakie zostały przepisane pacjentowi. Listę można filtrować według następujących kryteriów:
– Nazwa leku
– Lekarz
– Data przepisania leku (od-do)
Po uzupełnieniu odpowiednich parametrów i wybraniu opcji Szukaj na liście pozostaną tylko leki spełniające wybrane kryteria.
W kolumnie Operacje dostępne są następujące opcje:
- Szczegóły, przy pomocy której operator może zapoznać się ze szczegółowymi informacjami związanymi z lekiem:
– Data przepisania leku
– Poradnia, w której przepisano lek
– Informacje o leku
– Dawkowanie oraz okres przez jaki należy przyjmować lek
– Lekarz, który przepisał lek
- Zamów
Pacjent może zamówić receptę tylko na wybrany, wcześniej już przepisany lek na choroby przewlekłe. Funkcjonalność ta może być wykorzystana przykładowo, gdy pacjentowi skończył się już lek wcześniej przepisany i chce, aby lekarz wypisał mu nową receptę. Może ona być odebrana u lekarza lub też bezpośrednio w przychodni, bez konieczności czekania na wizytę.
Po zamówieniu przez pacjenta wybranych leków, ich wykaz trafia do lekarza, który podczas wizyty receptowej, wybiera i zatwierdza według własnego uznania leki wskazane przez pacjenta. Zatwierdzone przez lekarza leki umieszczane są na recepcie dla pacjenta.
- eRecepta
W przypadku gdy lek przepisany został na eReceptę, dostępna jest opcja eRecepta, gdzie zobaczyć można jej wizualizację.
- KtoMaLek – jest to link przekierowujący do serwisu internetowego KtoMaLek, który pozwala znaleźć wybrany lek w najbliższych aptekach.
Na liście Zamówionych leków widoczne będą pozycje jakie zostały zamówione przez pacjenta. Zamówienie o statusie Wprowadzone (zamówienie, które nie zostało jeszcze obsłużone przez lekarza) może zostać anulowane przez pacjenta po wyborze z kolumny Operacje opcji Anuluj.
Statusy występujące dla zamówionych leków:
- Wprowadzone – zamówienie na receptę złożone przez pacjenta
- Anulowane – zamówienie na receptę anulowane przez pacjenta
- Odrzucone – zamówienie na receptę odrzucone przez lekarza
Jeżeli lek został zamówiony przez pacjenta i „przyjęty” przez lekarza, nie będzie on widoczny w tym miejscu tylko pojawi się na liście leków przepisanych pacjentowi jako nowy rekord.
Moduł ten pozwala na weryfikacjęleków, pod kątem uczuleń pacjenta. Pacjent posiada możliwość wprowadzenia informacji o lekach oraz substancjach aktywnych, na które jest uczulony. Dzięki tej opcji lekarz podczas wystawiania recepty w systemie obsługi przychodni, automatycznie otrzymuje ostrzeżenia o możliwych reakcjach uczuleniowych.
Podczas dodawania uczulenia pacjent wybiera czy uczulenie dotyczy leku czy substancji aktywnej, wybiera ze słownika pozycję i dodaje do listy.
Korzystając z opcji szczegóły na wybranej pozycji pacjent uzyskuje informacje na temat międzynarodowej nazwy leku, jego postaci, dawki, rodzaju opakowania, oraz producenta.
Za pomocą pozycji „Usuń” , pacjent może całkowicie usunąć pozycję z wyświetlanej listy na formatce.
W tej części pacjent posiada możliwość samodzielnego sprawdzenia interakcji pomiędzy lekami przepisanymi pacjentowi przez lekarzy oraz lekami dodanymi przez pacjenta w module ‘Moje leki’ (patrz punkt 11.5).
Pacjent ma również możliwość wybrania leku z ogólnego słownika leków, aby sprawdzić czy nie oddziałuje on z jego lekami.
Pacjent ma możliwość wydruku listy interakcji.
Na liście ankiet widnieją ankiety satysfakcji pacjenta, które zostały wysłane na Portal Pacjenta w celu zbadania zadowolenia z działalności placówki. Ankieta taka pojawia się na Portalu po odbytej wizycie. Ankieta ta jest anonimowa.
Aby wypełnić ankietę z Operacji należy wybrać opcję Wypełnij.
Już wypełnione ankiety można edytować (o ile data jej ważności jeszcze nie minęła) – za pomocą opcji Edytuj lub zobaczyć zaznaczone przez siebie odpowiedzi – opcja Podgląd.
Podczas logowania do Portalu pacjentowi mogą zostać wyświetlone komunikaty informujące o:
- Konieczności przeczytania regulaminu korzystania z Portalu. Komunikat taki musi zostać potwierdzony, aby móc przejść do aplikacji.
- Zbliżającym się terminie wizyty.
- Zmianie statusu wizyty.
- Możliwości wypełnienia ankiety satysfakcji po odbytej wizycie.
- Odpowiedzi lekarza na wcześniej zadane pytanie do wizyty.
- Wywiadzie przed wizytą.
Aby pacjent otrzymał taki komunikat musi on w aplikacji wyrazić zgodę Na automatyczne powiadomienia pacjenta o zbliżających się terminach wizyt oraz innych zdarzeniach medycznych za pośrednictwem portalu.
Jeżeli w systemie pojawił się nowy komunikat, na pocztę elektroniczną pacjenta wysłany zostanie e-mail.
Aby otrzymać e-mail informujący o pojawieniu się komunikatu, operator musi wyrazić zgodę Na otrzymywanie powiadomienia na wybrany adres e-mail o pojawieniu się nowych komunikatów.
Wszystkie komunikaty dostępne są na liście Komunikaty.
Zakres zarządzania kontem dostępowym umożliwia wykonanie następujących operacji:
- zdefiniowanie ustawień (zgód) systemowych;
- zmianę hasła operatora systemu;
- Wybór preferowanej formy kontaktu (telefon, mail, sms)
Wybierając opcję System, a następnie menu: Zgody, operator uzyska dostęp do zarządzania ustawieniami systemowymi w zakresie przetwarzania danych związanych z bezpieczeństwem informacji.
Przy wprowadzaniu pierwszej konfiguracji zakres danych będzie dotyczył:
- udzielenia zgody na przetwarzanie adresu e-mail – potwierdzenie udzielenia zgody oznacza, że operator systemu zgadza się na przekazywanie informacji związanych z obsługa konta na podany adres e-mail. Wprowadzony adres e-mail zostanie wykorzystany do autoryzacji włączenia funkcji.
Udzielenie zgody na przetwarzanie adresu e-mail jest wymagane, jeśli operator systemu chciałby posiadać możliwość zmiany hasła systemu za pomocą poczty elektronicznej. Konto e-mail nie jest prezentowane jawnie w systemach powiązanych. - udzielenia zgody na awaryjną zmianę hasła za pośrednictwem poczty elektronicznej – włączenie opcji umożliwia zmianę hasła w przypadku jego utraty. W celu włączenia opcji awaryjnej zmiany hasła niezbędne jest udzielenie zgody na przetwarzanie adresu e-mail.
- udzielania zgody na automatyczne powiadamianie pacjenta o zbliżających się terminach wizyt oraz innych zdarzeniach medycznych za pośrednictwem portalu.
- udzielanie zgody na otrzymywanie powiadomienia na wybrany adres e-mail o pojawieniu się nowych komunikatów.
Sposób postępowania w zakresie udzielania zgód został opisany w kolejnych punktach.
W celu udzielenia zgody na przetwarzanie adresu e-mail należy wykonać następujące kroki:
- Zalogować się do systemu.
- Wybrać opcję System – Zgody.
- Na liście Zgody znaleźć parametr Wyrażenie zgoda na przetwarzanie adresu e-mail.
- Wybrać opcję Zmień – czynność spowoduje wyświetlenie okna potwierdzenia:

- Zaznaczyć (kliknąć w kwadrat) opcję Wyrażam zgodę na przetwarzanie adresu email – a następnie wybrać opcję Dalej.
Jeśli na tym etapie operator systemu chce zrezygnować z udzielania zgody powinien pozostawić opcję Wyrażam zgodę na przetwarzanie adresu email niezaznaczoną i/lub wybrać opcję Anuluj. - Wprowadzić adres e-mail, na który będą przekazywane informacje oraz przepisać litery z obrazka.
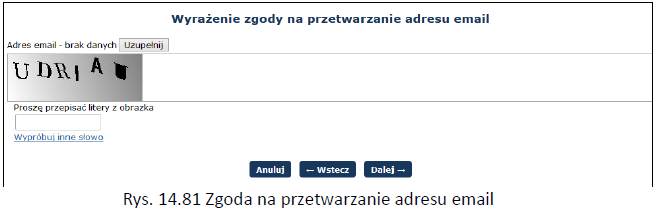
W tym celu, w polu Adres e-mail należy wybrać opcję Uzupełnij. Czynność spowoduje wyświetlenie okna wprowadzania danych.
W polach:
– Adres email
– Potwierdzenie adresu email
należy wprowadzić ten sam adres korespondencji elektronicznej. Jeżeli litery na obrazku są nieczytelne można je ponownie wygenerować przy pomocy opcji Wypróbuj inne słowo.
Dane należy zapisać korzystając z opcji Zatwierdź. - Wybrać opcję Dalej, aby kontynuować proces konfiguracji. Czynność spowoduje wyświetlenie okna autoryzacji konfiguracji, to znaczy, że na wskazany adres e-mail wysłana zostanie wiadomość zawierająca kod autoryzacyjny niezbędny do zakończenia procesu konfiguracji.
Należy odebrać wiadomość e-mail i w polu Kod autoryzacyjny wprowadzić przekazany kod. Nieuzupełnienie pola lub wprowadzenie błędnego kodu uniemożliwi dokończenie procesu konfiguracji.
Po wprowadzeniu kodu autoryzacyjnego należy wybrać opcję Zatwierdź. Ostatnim krokiem jest uwierzytelnienie – operator musi wprowadzić hasło do systemu.
Opcja Historia umożliwia przeglądanie historii zmian wyrażonych i wycofanych zgód.
Lista historii zmian zgód zawiera informacje:
- datę i czas wykonania operacji,
- typ operacji: dodanie/edycja/usunięcie,
Uwaga!
Opcja jest dostępna do włączenia tylko w przypadku, gdy udzielono Zgody na przetwarzanie adresu email.
W celu udzielenia zgody na awaryjną zmianę hasła za pośrednictwem poczty elektronicznej należy wykonać następujące kroki:
- Zalogować się do systemu.
- Wybrać opcję System – Zgody.
- Dla parametru Zgoda na awaryjną zmianę hasła za pośrednictwem poczty elektronicznej wybrać opcję Zmień– czynność spowoduje wyświetlenie okna potwierdzenia:

- Zaznaczyć (kliknąć w kwadrat) opcję Wyrażam zgodę na awaryjną zmianę hasła za pośrednictwem poczty elektronicznej. Czynność spowoduje udostępnienie opcji Dalej, którą należy wybrać, aby kontynuować.
- Uzupełnić odpowiedzi na pytania kontrolne wymagane do autoryzacji operacji zmiany hasła.

W tym celu należy dla każdej pozycji Pytanie i odpowiedź wybrać opcję Uzupełnij.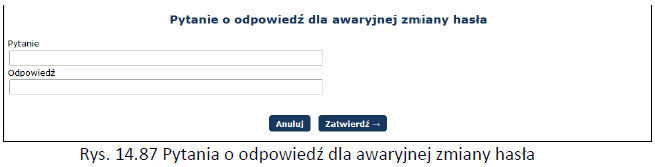
Operator samodzielnie wprowadza zarówno pytanie jak i odpowiedź, która w przyszłości umożliwi mu odblokowanie konta. Po wprowadzeniu danych, należy wybrać opcję Zatwierdź ->.
W systemie muszą być uzupełnione oba pola danych:
o Pytanie i odpowiedź (1)
o Pytanie i odpowiedź (2)
Pytanie 1 i Pytanie 2 nie mogą być takie same.
- Wybrać opcję Zatwierdź ->, aby zapisać wprowadzoną konfigurację. Wybór opcji spowoduje wyświetlenie okna Logowania. Zmiana zostanie zapisana po uwierzytelnieniu konfiguracji przez podanie danych użytkownika i hasła wykorzystywane do zalogowania się do systemu, a następnie wybraniu opcji Zatwierdź ->
Niepoprawne logowanie jest jednoznaczne z nieudzieleniem zgody na awaryjną zmianę hasła za pomocą adresu e-mail. - Zatwierdź ->
Opcja umożliwia przeglądanie historii zmian wyrażonych i wycofanych zgód.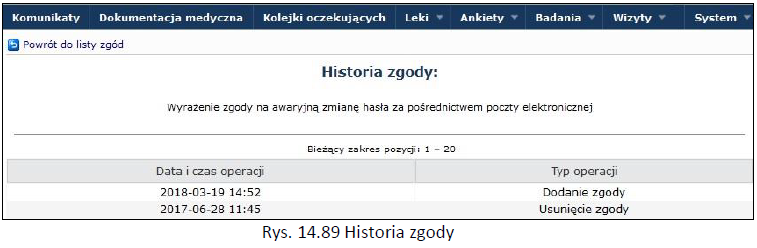
Lista historii zmian zgód zawiera informacje:
– datę i czas wykonania operacji,
– typ operacji: dodanie/edycja/usunięcie,
Uwaga!
Opcja jest dostępna do włączenia tylko w przypadku, gdy udzielono Zgody na przetwarzanie adresu e-mail.
W celu udzielenia zgody na otrzymywanie spersonalizowanych powiadomień należy wykonać następujące kroki:
- Zalogować się do systemu.
- Wybrać opcję System – Zgody.
- Na liście Zgody znaleźć parametr Wyrażenie zgody na automatyczne powiadomienia pacjenta o zbliżających się terminach wizyt oraz innych zdarzeniach medycznych za pośrednictwem portalu.
- Wybrać opcję Zmień – czynność spowoduje wyświetlenie okna potwierdzenia:

- Zaznaczyć (kliknąć w kwadrat) opcję Wyrażam zgodę na automatyczne powiadomienia pacjenta o zbliżających się terminach wizyty oraz innych zdarzeniach medycznych za pośrednictwem portalu.
- Wybrać opcję Zatwierdź ->, aby zapisać wprowadzoną konfigurację. Wybór opcji spowoduje wyświetlenie okna Logowania. Zmiana zostanie zapisana po uwierzytelnieniu konfiguracji przez prawidłowe wprowadzenie hasła wykorzystywanego do zalogowania się do systemu.
Opcja Historia umożliwia przeglądanie historii zmian wyrażonych i wycofanych zgód.
Uwaga!
Opcja jest dostępna do włączenia tylko w przypadku, gdy udzielono Zgody na przetwarzanie adresu e-mail oraz Zgody na automatyczne powiadomienia pacjenta o zbliżających się terminach wizyt oraz innych zdarzeniach medycznych za pośrednictwem portalu.
W celu udzielenia zgody na otrzymywanie powiadomienia na wybrany adres e-mail o pojawieniu się nowych komunikatów, należy wykonać następujące kroki:
- Zalogować się do systemu.
- Wybrać opcję System – Zgody.
- Zostaną wyświetlone następujące warianty:
a. Wyrażenie zgody na przetwarzanie adresu email
b. Wyrażenie zgody na awaryjną zmianę hasła za pośrednictwem poczty elektronicznej
c. Wyrażenie zgody na automatyczne powiadomienia pacjenta o zbliżających się terminach wizyt oraz innych zdarzeniach medycznych za pośrednictwem portalu
d. Wyrażenie zgody na otrzymywanie powiadomienia na wybrany adres e-mail o pojawieniu się nowych komunikatów - Na liście Zgody wybrać parametr d: Wyrażenie zgody na otrzymywanie powiadomienia na wybrany adres e-mail o pojawieniu się nowych komunikatów
- Wybrać opcję Zmień – czynność spowoduje wyświetlenie okna potwierdzenia:

- Zaznaczyć (kliknąć w kwadrat) a następnie wybrać opcję Zatwierdź ->, aby zapisać wprowadzoną konfigurację. Wybór opcji spowoduje wyświetlenie okna Logowania. Zmiana zostanie zapisana po uwierzytelnieniu konfiguracji przez prawidłowe wprowadzenie hasła wykorzystywanego do zalogowania się do systemu.
Opcja Historia umożliwia przeglądanie historii zmian wyrażonych i wycofanych zgód.
Zgodnie z polityką bezpieczeństwa informacji, Portal Pacjenta umożliwia wprowadzenie zmiany hasła operatora. W tym celu należy wykonać następujące kroki:
- Zalogować się do systemu;
- Wybrać opcję System – Zmiana hasła. Czynność spowoduje wyświetlenie okna Zmiana hasła.
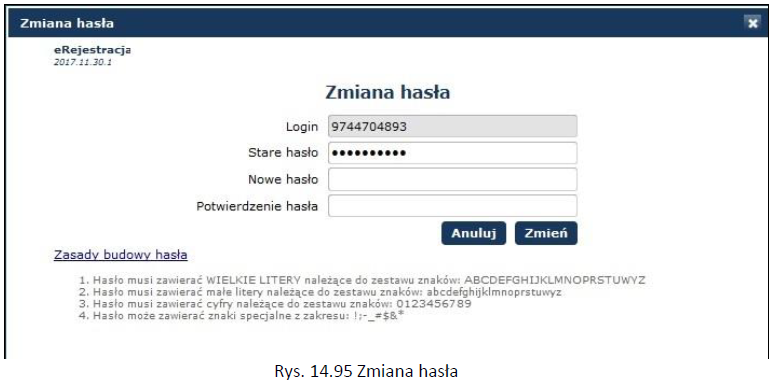
- Pole login zostanie automatycznie uzupełnione na podstawie danych operatora, natomiast należy uzupełnić dane w polach:
– stare hasło – należy wprowadzić dotychczasowe hasło operatora systemu;
– nowe hasło
– potwierdzenie hasła – należy powtórnie wprowadzić nowe hasło.
Po wprowadzeniu informacji należy wybrać opcję Zmień.
Poprawnie wykonana operacja zmiany hasła zostanie potwierdzona komunikatem: Zmiana zostanie zatwierdzona po powtórnym zalogowaniu operatora. Kolejne logowanie będzie wymagało podania nowego hasła.